Dicas
Veja como começar a usar o LibreOffice no macOS.
Embora eu dependa muito do Google Docs, não é a única suíte de escritório que uso. Há muitas vezes ao longo do dia em que tenho que depender de um pacote de escritório instalado localmente para fazer coisas específicas. Um desses casos é quando estou colaborando com editores que estão usando o MS Office, e o documento não é confiável para passar pela reformatação do Google Drive de .docx para o formato do Google e vice-versa. Nessas situações, dependo de uma suíte de escritório gratuita e de código aberto, chamada LibreOffice .
Eu uso o LibreOffice há muito tempo e descobri que é uma ferramenta tão sólida quanto qualquer outra no mercado. Melhor ainda, joga muitobem com o MS Office, para que você possa colaborar o quanto quiser e ninguém saberá a diferença.
O LibreOffice inclui:
- Escritor - para documentos
- Calc - para planilhas
- Impressionar - para apresentações
- Desenhar - para desenhos
- Fórmula - para criar fórmulas
- Base - para bancos de dados
O LibreOffice inclui uma interface configurável pelo usuário, para que você possa configurá-lo como uma interface de usuário moderna em fita ou uma interface de usuário tradicional baseada em menu (ou alguma variação entre as duas). Este pacote de escritório é gratuito para usar e instalar em quantos computadores você precisar. Existem versões para Linux, macOS e Windows -- e é simples de instalar... que é exatamente o que vamos fazer.
A única coisa que você precisa é de um dispositivo macOS (MacBook ou iMac). Com isso em mãos, vamos para a instalação.
Instalando o LibreOffice
1. Baixe o instalador
Você não pode instalar o LibreOffice da App Store do macOS. Em vez disso, abra seu navegador padrão e aponte para www.libreoffice.org . Clique em Baixar agora. Isso o levará para a página de download.
Embora seu navegador deva detectar isso, você deve baixar o arquivo para a arquitetura que alimenta seu hardware ( Figura 1 ). Se for um dispositivo mais antigo, você desejará selecionar macOS (Intel). Se for um dispositivo mais recente, você desejará selecionar o macOS (Apple Silicon). Depois de fazer sua seleção, clique em Download e o arquivo será salvo em sua unidade local. Você será solicitado a permitir o download. Quando isso acontecer, clique em Permitir.
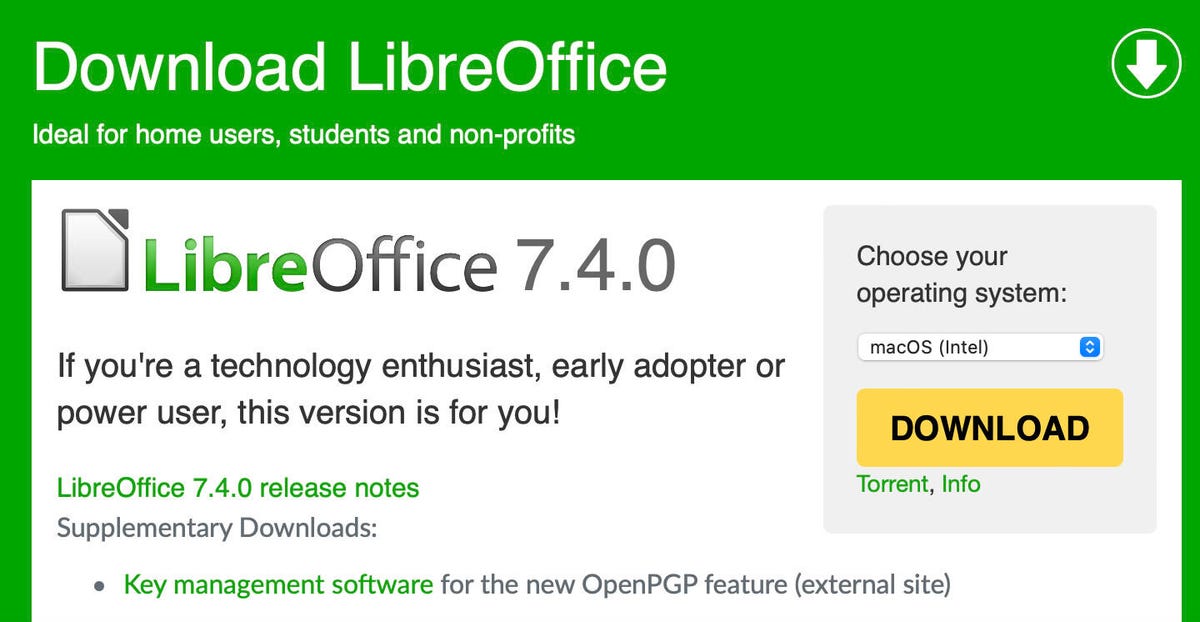
Baixando o LibreOffice do site oficial.
2. Instale o LibreOffice
Dependendo da velocidade da sua conexão de rede, o download levará de 2 a 10 minutos. Quando terminar, expanda Downloads em seu dock e clique na entrada LibreOffice ( Figura 2 ).
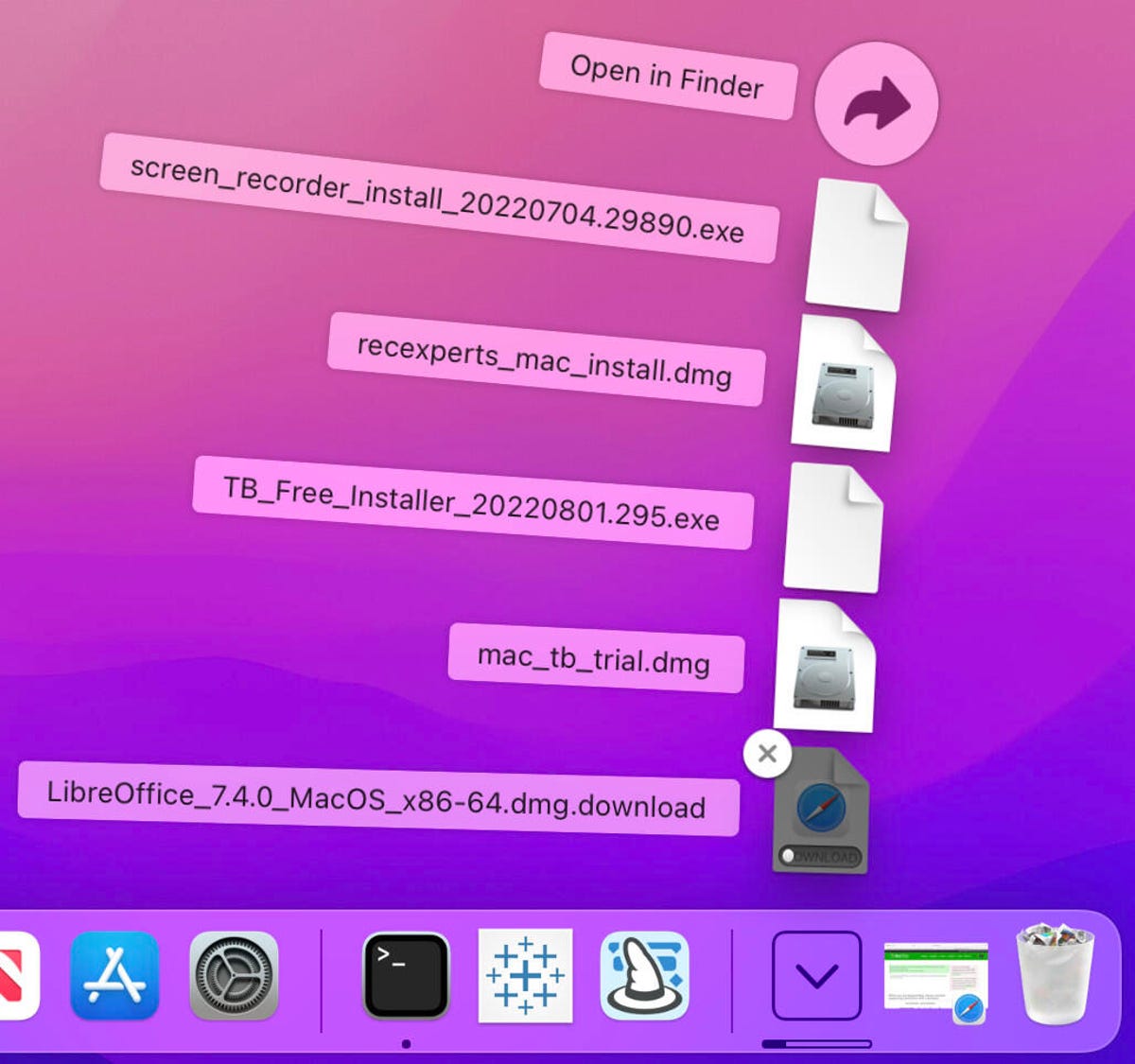
O LibreOffice foi baixado e está pronto para ser instalado.
Na janela resultante ( Figura 3 ), arraste o ícone do LibreOffice para o ícone da pasta Aplicativos.
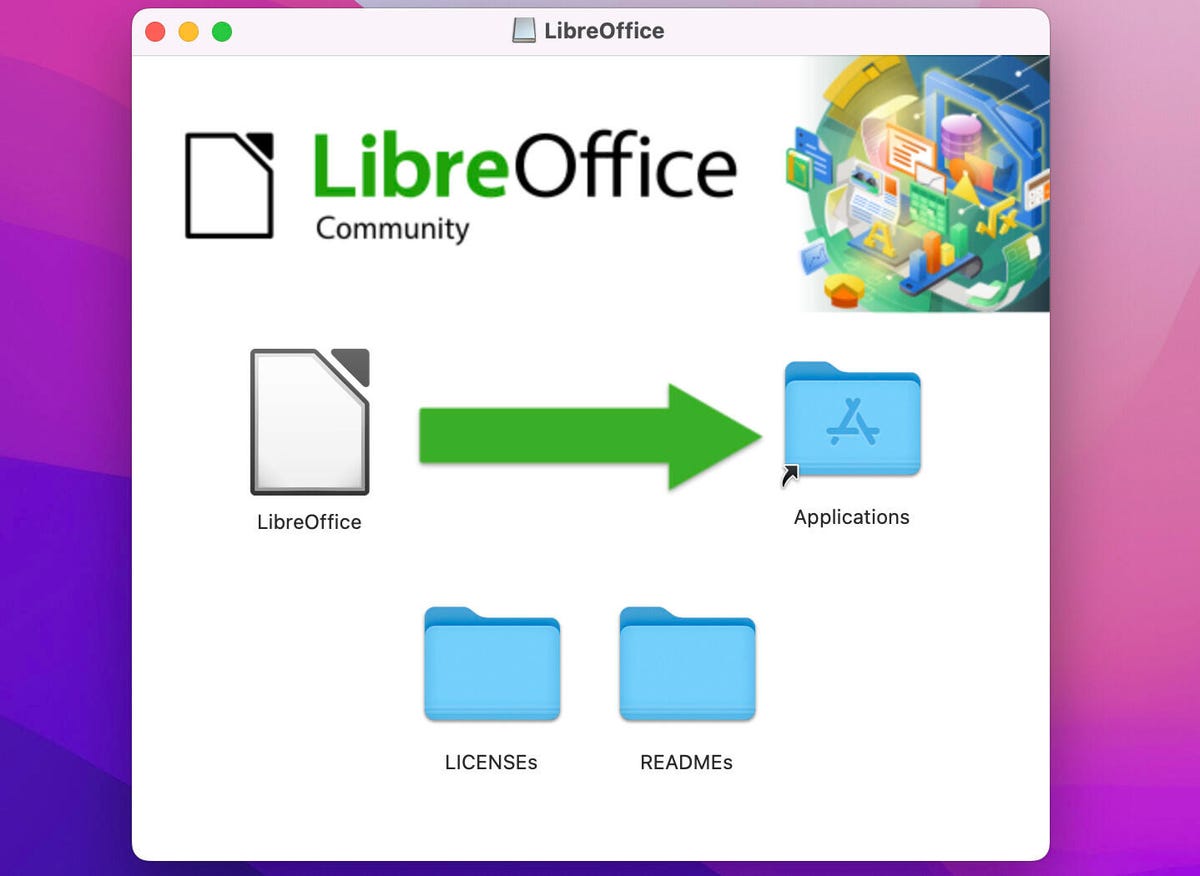
Instalando o LibreOffice no macOS.
3. Exclua o arquivo do instalador
Quando a instalação for concluída (levará cerca de um minuto), feche o instalador, clique com o botão direito do mouse na unidade LibreOffice montada e selecione Ejetar ( Figura 4 ).
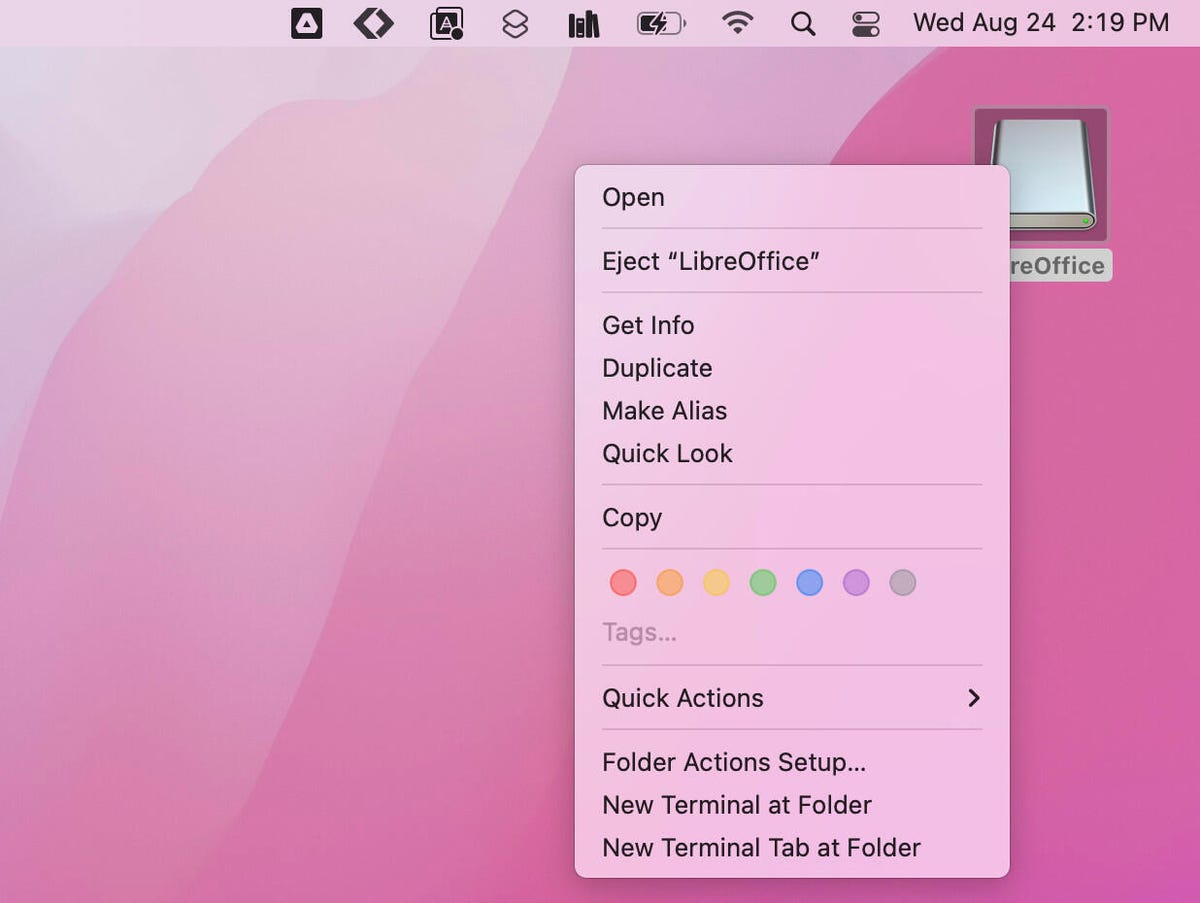
Ejetando o instalador montado após o fato.
Como abrir o LibreOffice
1. Abra o Launchpad
Ao contrário da instalação do LibreOffice no Linux (onde você pode abrir o Writer, Calc, Impress, Draw, Formula e Base separadamente), você deve abrir o aplicativo principal do LibreOffice. Para fazer isso, clique em Launchpad e digite LibreOffice, onde você verá o ícone da ferramenta. Clique em LibreOffice para abrir o pacote de escritório.
Você será solicitado a permitir a execução de um aplicativo desconhecido ( Figura 5 ).
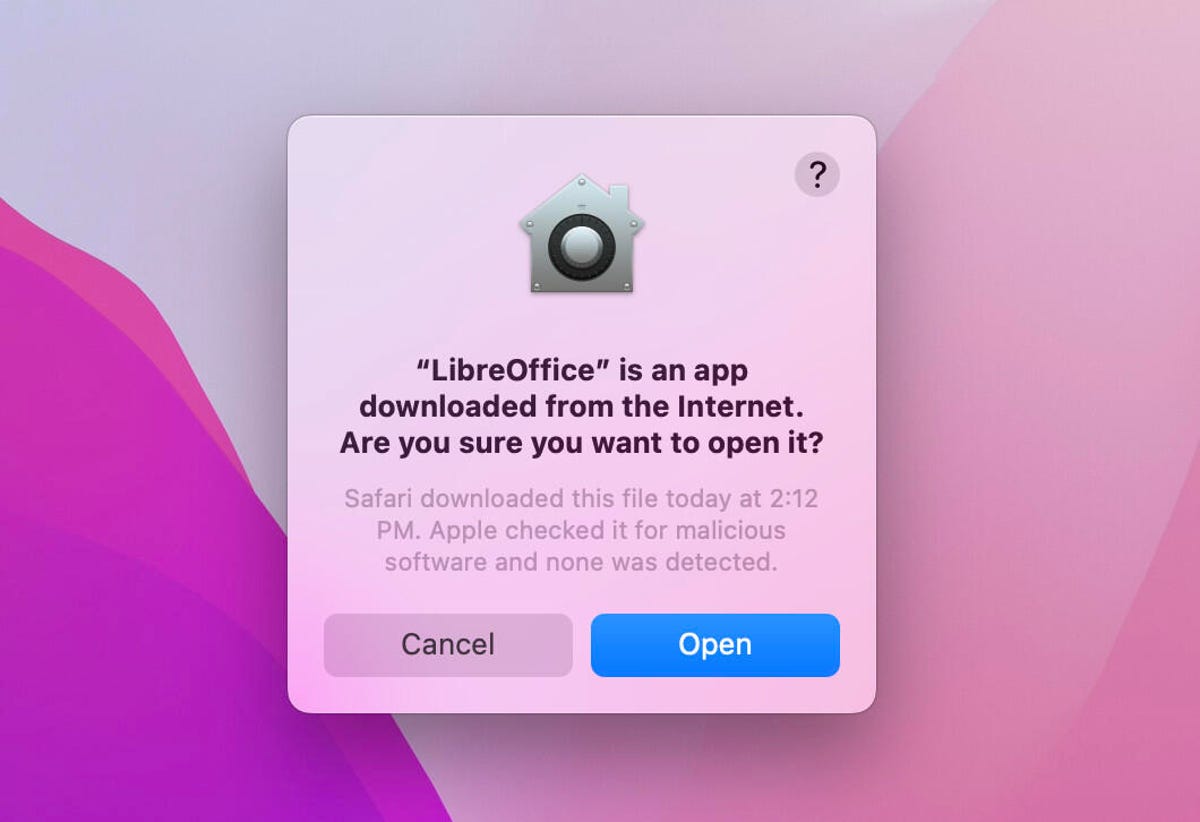
Não há problema em executar este aplicativo.
Clique em Abrir e o LibreOffice finalmente será aberto.
2. Crie um novo arquivo
Com o LibreOffice aberto, selecione o tipo de arquivo que deseja criar (na navegação à esquerda - Figura 6 ) ou clique em Abrir arquivo para abrir um documento que você já salvou em sua unidade.
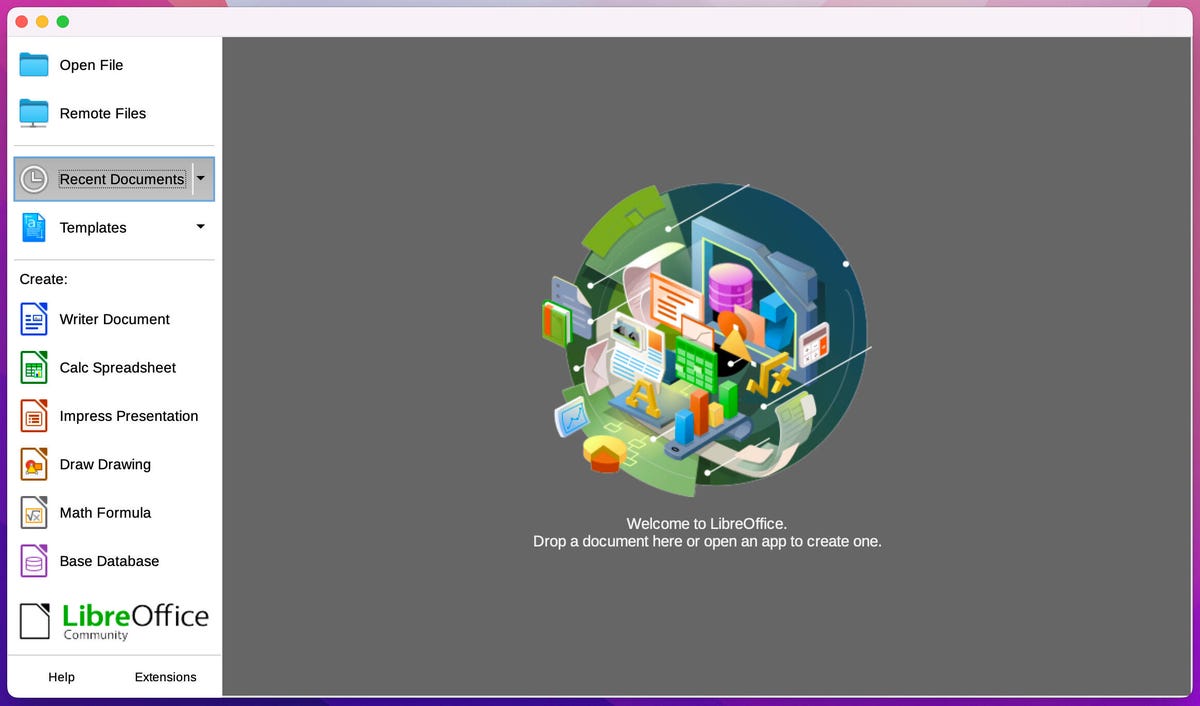
A janela principal do LibreOffice.
E é assim, meus amigos, como você instala e começa a usar o LibreOffice no macOS. Estarei cobrindo mais deste poderoso pacote de escritório muito em breve, portanto, certifique-se de tê-lo pronto para futuros tutoriais.
Fonte:ZDnet


