Dicas
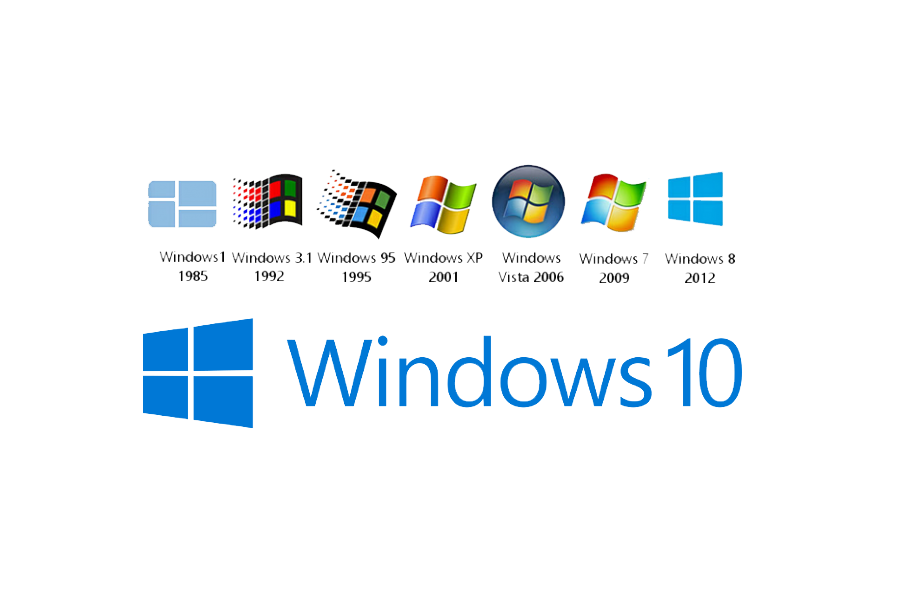
Este artigo descreve como configurar o Windows para automatizar o processo de logon, armazenando a sua senha e outras informações pertinentes no banco de dados do Registro. Com esse recurso, outros usuários podem iniciar seu computador e usar a conta que você estabelecer para fazer logon automaticamente.
Importante
O recurso de logon automático é fornecido como uma conveniência. No entanto, ele pode ser um risco de segurança. Se você definir um computador para fazer logon automático, qualquer pessoa que tiver acesso físico ao computador poderá acessar todo o seu conteúdo, incluindo as redes às quais o computador esteja conectado. Além disso, quando o logon automático está ativado, a senha é armazenada no Registro em texto sem formatação. A chave do Registro específica que armazena esse valor pode ser lida remotamente pelo grupo Usuários Autenticados. Essa configuração é recomendada apenas para casos em que o computador está fisicamente seguro e todas as medidas necessárias foram tomadas para garantir que usuários não confiáveis não consigam acessar remotamente o Registro.
Usar o Editor do Registro para ativar o logon automático
Importante
Esta seção, método ou tarefa contém etapas que descrevem como modificar o Registro. Entretanto, sérios problemas poderão ocorrer caso você modifique o Registro incorretamente. Portanto, siga essas etapas cuidadosamente. Para mais proteção, faça o backup do registro antes de modificá-lo. Em seguida, você poderá restaurar o registro se ocorrer um problema. Para saber mais sobre como fazer o backup e restaurar o registro, consulte Como fazer o backup e restaurar o registro no Windows.
Para usar o Editor do Registro para ativar o logon automático, siga estas etapas:
-
Clique em Iniciar e em Executar.
-
Na caixa Abrir, digite Regedit.exe e pressione Enter.
-
Localize a subchave
HKEY_LOCAL_MACHINE\SOFTWARE\Microsoft\Windows NT\CurrentVersion\Winlogonno registro: -
Clique duas vezes na entrada DefaultUserName, digite seu nome de usuário e clique em OK.
-
Clique duas vezes na entrada DefaultPassword, digite sua senha e clique em OK.
Se o valor DefaultPassword não existir, ele deverá ser adicionado. Para adicionar o valor, siga estas etapas:
-
No menu Editar, clique em Novo e aponte para Valor da Cadeia de Caracteres.
-
Digite DefaultPassword e pressione Enter.
-
Clique duas vezes em DefaultPassword.
-
Na caixa de diálogo Editar Cadeia de Caracteres, digite sua senha e clique em OK.
Observação
Se nenhuma cadeia de caracteres DefaultPassword for especificada, o Windows mudará automaticamente os valores da chave
AutoAdminLogonde 1 (true) para 0 (false), desabilitando o recurso AutoAdminLogon.
-
-
No menu Editar, clique em Novo e aponte para Valor da Cadeia de Caracteres.
-
Digite AutoAdminLogon e pressione Enter.
-
Clique duas vezes em AutoAdminLogon.
-
Na caixa Editar Cadeia de Cracteres, digite 1 e clique em OK.
-
Se você tiver ingressado no computador em um domínio, deve adicionar o valor DefaultDomainName e os dados do valor devem ser definidos como o FQDN (nome de domínio totalmente qualificado) do domínio, por exemplo
contoso.com.. -
Saia do Editor do Registro.
-
Clique em Iniciar, Desligar e digite um motivo na caixa de texto Comentário.
-
Clique em OK para desligar o computador.
-
Restart your computer. Agora, você pode fazer logon automaticamente.
Observação
- Para ignorar o processo AutoAdminLogon e fazer logon como um usuário diferente, pressione e segure a tecla Shift depois de fazer logoff ou após a reinicialização do Windows.
- Essa alteração no Registro não funcionará se o valor do Banner de Logon estiver definido no servidor por um objeto de Política de Grupo (GPO) ou por uma política local. Quando a política é alterada sem afetar o computador, o recurso de logon automático funciona conforme o esperado.
- Quando restrições de senha do EAS (Exchange Active Sync) estão ativas, o recurso de logon automático não funciona. Este é o comportamento padrão. Esse comportamento é causado por uma alteração no Windows 8.1 e não afeta o Windows 8 ou versões anteriores. Para contorná-lo no Windows 8.1 e versões posteriores, remova as políticas do EAS no Painel de Controle.
- Um logon de console interativo com um usuário diferente no servidor muda a entrada do registro DefaultUserName como o último indicador de usuário conectado. O AutoAdminLogon depende da entrada DefaultUserName para corresponder o usuário e a senha. Portanto, AutoAdminLogon pode falhar. Você pode configurar um script de desligamento para definir a entrada DefaultUserName correta.
- Você pode usar o AutoLogon da ferramenta Sysinternals para habilitar essa funcionalidade de forma mais fácil. Essa ferramenta também ajuda você a usar uma versão criptografada da senha.
Fonte:Microsoft


