Dicas
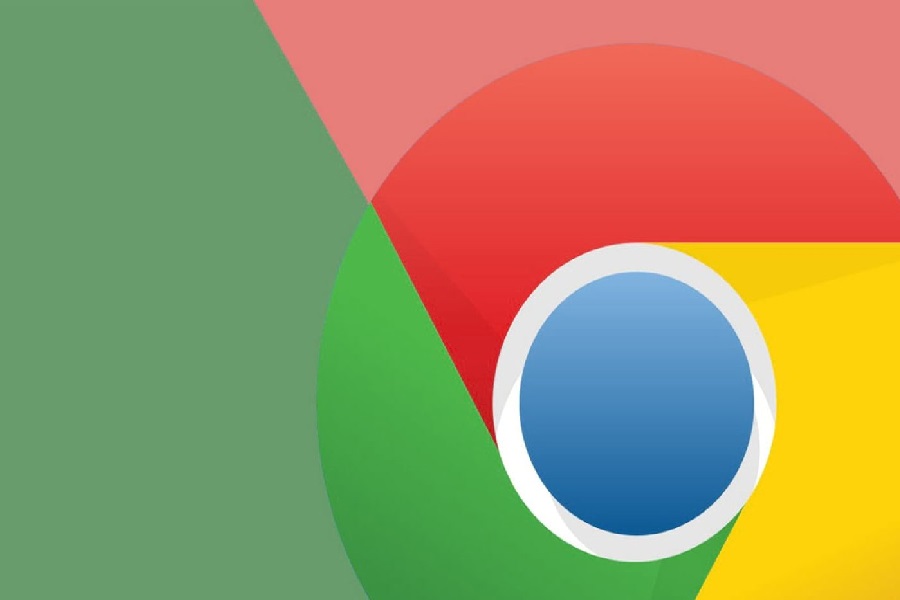
Se você é um acumulador de guias como eu, é provável que perca muito tempo procurando em dezenas de guias abertas do navegador para encontrar a que precisa. Deixe-nos mostrar como usar os grupos de guias integrados do Chrome para organizar suas guias.
O navegador Chrome do Google ajudou a definir o estilo de navegação com guias que todos nós usamos agora. Ao longo de um dia, muitos de vocês abrirão dezenas, senão centenas, de guias. Seja uma página que você gosta de verificar com frequência para atualizações, uma receita que deseja manter para o jantar naquela noite ou uma série de guias relacionadas ao trabalho que planeja voltar no dia seguinte, você pode criar uma coleção enorme muito rapidamente .
Claro, você pode passar por eles, marcando o que você precisa e descartando o resto. Mas há uma maneira mais rápida e simples que permite que você mantenha todas as suas preciosas guias enquanto as categoriza em grupos fáceis de usar. O melhor de tudo é que ele está integrado ao Chrome. Deixe-nos mostrar como usar os grupos de guias do Chrome para organizar suas guias do navegador de uma vez por todas.
Como usar grupos de guias no Google Chrome
- Materiais necessários: Qualquer PC (Windows ou macOS) ou Chromebook com uma versão recente do navegador Google Chrome
-
Tempo estimado : 1-10 minutos (dependendo de quantas guias você está organizando)
Etapa 1: comece a criar seu primeiro grupo
Para começar, você precisará criar seu primeiro grupo de guias. É simples de fazer. Basta ir para qualquer guia aberta que você gostaria de incluir no novo grupo e clicar com o botão direito do mouse ou com dois dedos, dependendo se você estiver usando um mouse ou trackpad e se estiver no Windows, macOS, ou Chrome OS. Depois de fazer isso, procure a opção Adicionar guia ao novo grupo.
Etapa 2: nomeie e personalize seu grupo
Depois de clicar em Adicionar guia ao novo grupo, a caixa de diálogo vista acima será exibida. Primeiro, você deve nomear seu grupo. Escolha algo representativo do que você manterá nele, como "Trabalho" para suas guias de trabalho remoto, "Compras" para sua pesquisa de presentes de fim de ano ou "Entretenimento" para seus sites de streaming favoritos. Depois de escolher um nome e digitá-lo, você também pode escolher uma cor para o grupo. Eles são muito úteis para encontrar e identificar rapidamente grupos de guias em sua visão periférica, especialmente se você for consistente com a cor que associa a quais tipos de grupo (vermelho para trabalho e azul para entretenimento, por exemplo).
Etapa 3: adicionar mais guias a grupos existentes ou criar novos
Depois de criar pelo menos um grupo, você pode começar a organizar suas guias. Quando estiver pronto para começar a organizar, encontre a próxima guia que deseja agrupar e clique com o botão direito do mouse nela. Você verá uma nova opção chamada Adicionar guia ao grupo , com um submenu que aparece. Nesse submenu, você pode adicioná-lo a qualquer um dos seus grupos existentes ou criar um novo grupo com ele como a primeira guia. Como alternativa, você pode simplesmente pegar uma guia com o mouse e arrastá-la para o grupo, soltando-a entre as guias existentes do grupo. A criação de quaisquer grupos subsequentes que você gostaria funciona exatamente como o processo explicado na Etapa 2.
Etapa final: revisar e organizar seus grupos de guias
Uma vez que você tenha todas as guias que gostaria de agrupar organizadas em suas respectivas categorias, está praticamente pronto. Mas há algumas coisas que você deve saber para aproveitar ao máximo os grupos de guias:
- Recolher e expandir grupos - você notará que cada guia em um grupo aberto terá a sombra codificada por cores desse grupo ao redor de sua guia (se ativa) ou abaixo dela (se oculta). Você pode recolher ou expandir grupos simplesmente clicando com o botão esquerdo neles. Recolher grupos que você não está usando no momento é uma ótima maneira de economizar espaço na barra de guias, permitindo que o grupo expandido e as guias não agrupadas permaneçam grandes o suficiente para serem lidos com facilidade.
- Movendo grupos - Os grupos de guias se comportam de maneira muito semelhante a guias individuais para movê-los dentro de sua janela atual ou arrastá-los para uma nova janela. Você pode fazer isso simplesmente clicando com o botão esquerdo, arrastando e soltando o grupo na posição desejada na janela atual ou em outra janela do Chrome disponível. Você não pode, no entanto, colocar um grupo dentro de outro grupo.
- Removendo guias de grupos e desagrupando - Sempre que você clicar com o botão direito do mouse em uma guia que já está em um grupo, verá uma opção chamada Remover guia do grupo . Essa é uma maneira rápida e fácil de desagrupar qualquer guia que você deseja manter, mas não quer mais agrupar. Você também pode clicar com o botão direito do mouse em um grupo e clicar em Desagrupar , o que eliminará o próprio grupo, mas manterá todas as guias incluídas.
- Uma observação sobre fixar guias - A opção de fixar guias no Chrome é outro truque de organização que alguns de vocês podem gostar de usar. No entanto, você deve saber que não pode incluir guias fixadas em grupos. Fixar qualquer guia que já esteja agrupada a removerá de seu grupo. Da mesma forma, agrupar uma guia já fixada irá desafixá-la e adicioná-la ao grupo que você escolheu.
Perguntas frequentes
Meus grupos de guias persistirão após uma falha ou reinicialização?
Nem sempre. O Chrome tentará salvar todas as suas guias agrupadas da mesma maneira que tenta reter todas as guias não agrupadas quando você sofre uma falha e precisa reiniciar. Claro, isso não é garantido que funcione 100% do tempo, e ainda é recomendado que você marque, ou pelo menos pin, quaisquer guias com páginas da Web extremamente importantes que você possa ter aberto.
Qual é o sentido de guias fixadas agora que existem grupos de guias?
Fixar uma guia continua sendo uma maneira boa e rápida de preservá-la, com alguns benefícios exclusivos que os grupos de guias não oferecem:
- Ele remove o botão fechar da própria guia, dificultando o fechamento acidental da guia sem perceber.
- Fixar uma guia a mantém visível o tempo todo (sem ficar oculta em um grupo recolhido), facilitando o acesso rápido com um clique, se você a usa com muita frequência.
- As guias fixadas sempre persistirão até serem fechadas individualmente, mesmo se você sair manualmente do Chrome e reabri-lo ou se o navegador travar.
Basta pensar em grupos de guias e guias fixadas como duas ferramentas em seu arsenal organizacional com propósitos semelhantes, mas com características diferentes.
Outros navegadores suportam grupos de guias?
Sim. Quase todos os principais navegadores têm alguma forma de agrupamento de guias agora incluído.
- Microsoft Edge e Brave - Como ambos os navegadores também são baseados no Chromium, como o Google Chrome, a interface para agrupar guias dentro deles é essencialmente idêntica.
- Safari - o navegador primário da Apple suporta grupos de guias persistentes que podem ser organizados quase exatamente da mesma maneira que os do Chrome.
- Opera - O Opera tem um recurso semelhante chamado Opera Workspaces que organiza suas guias como os grupos de guias do Chrome.
- Firefox - Atualmente, o Firefox não possui uma funcionalidade de agrupamento de guias integrada, mas estão disponíveis complementos de terceiros que adicionam a capacidade de agrupar guias ao navegador.
Fonte:ZDnet


