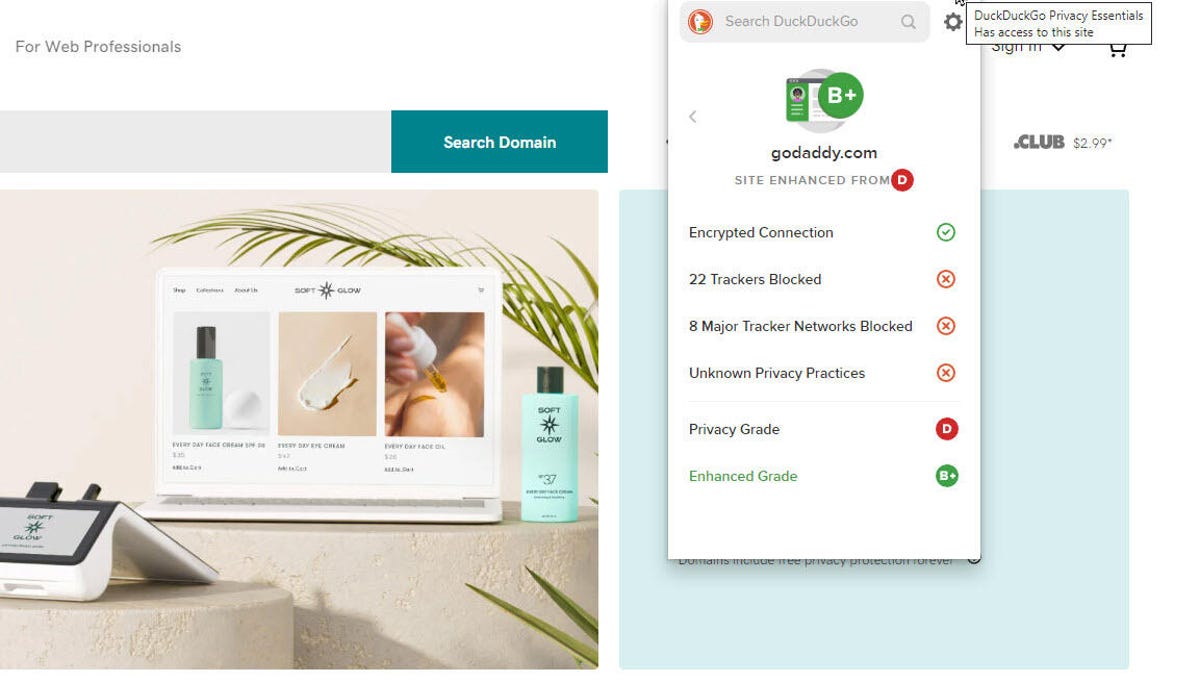Dicas
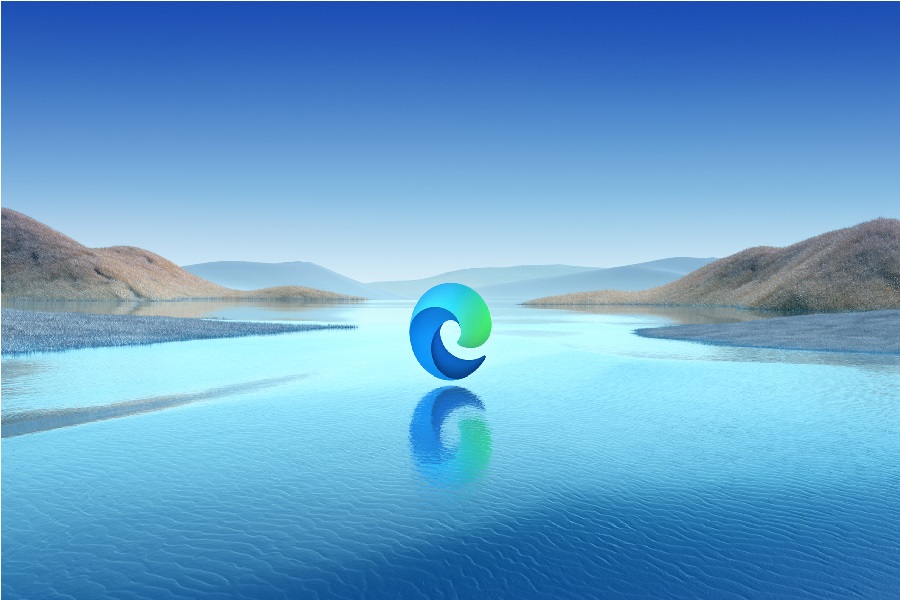
Você pode aumentar a utilidade do navegador da Microsoft com os complementos certos. Aqui estão alguns bons.
O Microsoft Edge se tornou um navegador robusto e eficaz desde sua estreia em 2015. E isso é especialmente verdade desde que mudou para o Chromium há alguns anos. Mas qualquer navegador pode usar uma mão amiga para ser ainda mais útil. E uma maneira de conseguir isso é através das extensões certas, também conhecidas como complementos. Embora a versão Chromium do Edge possa lidar com qualquer extensão da Chrome Web Store do Google, a Microsoft também oferece uma variedade saudável de complementos para o Edge.
Se você quiser conferir os complementos da Microsoft para Edge, abra o navegador Edge e navegue até a página Complementos do Edge . Aqui, você pode navegar e pesquisar complementos específicos por nome ou categoria. Quando você encontrar um complemento que deseja experimentar, selecione-o e clique no botão Obter. Clique no botão "Adicionar extensão" e o complemento será instalado ( Figura 1 ).
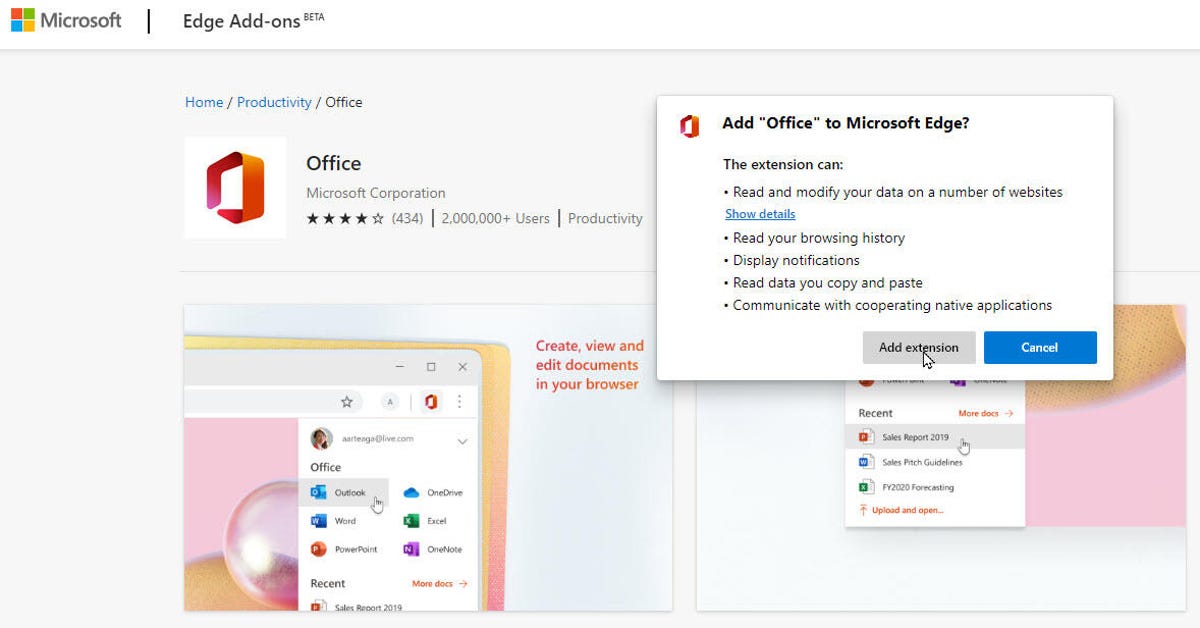
Para visualizar ou trabalhar com o complemento na barra de ferramentas do Edge, clique no ícone Extensões (aquele que se parece com uma peça de quebra-cabeça). Clique no ícone de olho ao lado da extensão para mostrá-la na barra de ferramentas. Dependendo do complemento, você poderá usá-lo ou acessá-lo a partir do ícone da barra de ferramentas. Para gerenciar o complemento, clique no ícone Extensões e selecione "Gerenciar extensões". Na página Extensões no Edge, você pode visualizar detalhes sobre o complemento, desativá-lo temporariamente ou removê-lo totalmente ( Figura 2 ).
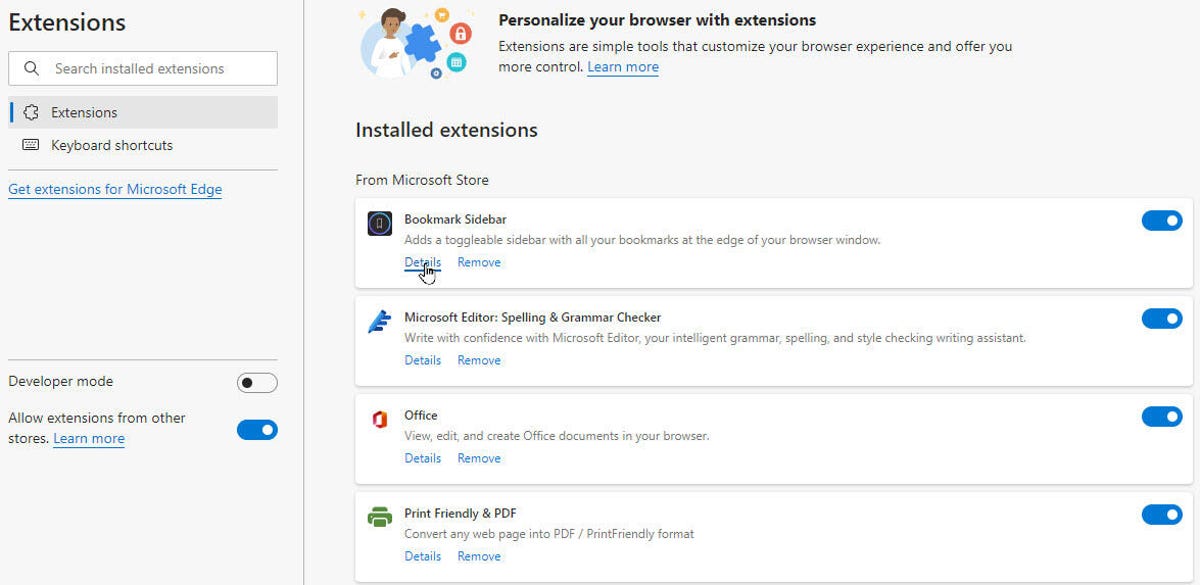
Figura 2 : Gerenciando suas extensões instaladas.
Agora, aqui estão alguns dos meus complementos favoritos do Edge.
Escritório Online
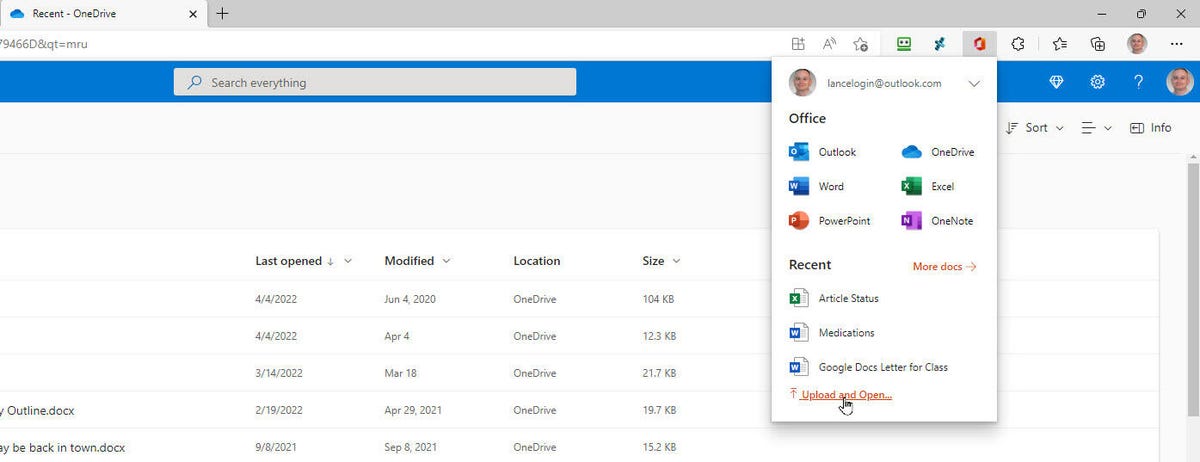
Aqui está um complemento útil para aqueles que usam o Microsoft Office, seja a versão paga ou a versão gratuita baseada na web. O complemento do Office fornece acesso aos seus aplicativos e documentos do Office diretamente do Edge. Depois de instalar esta extensão, clique no ícone da barra de ferramentas e entre na sua conta da Microsoft. Clique no ícone novamente e agora você pode acessar as edições online do Word, Excel, PowerPoint, Outlook e OneDrive. A tela também exibe alguns documentos recentes para você abrir. E você pode acessar ainda mais documentos e fazer upload de arquivos para o seu espaço online.
Editor da Microsoft
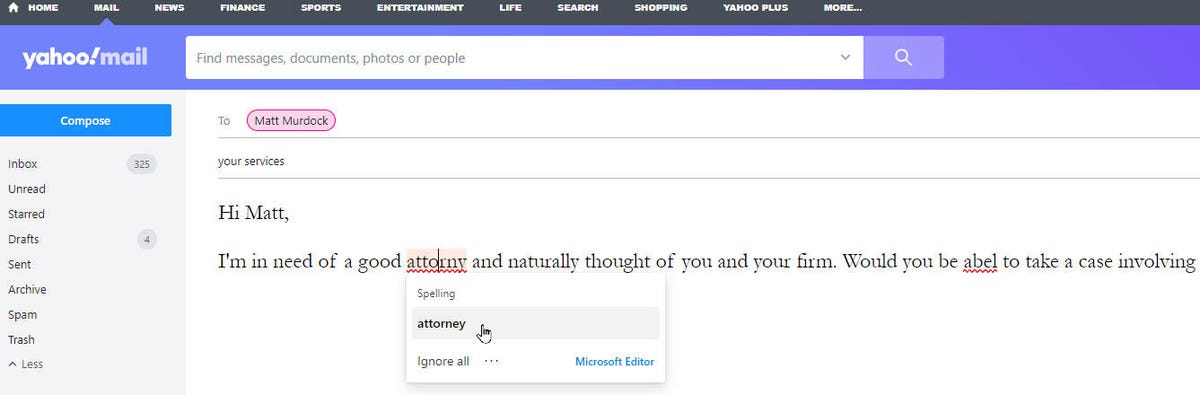
Esteja você redigindo um e-mail online ou um tweet no Twitter, às vezes você pode usar um bom verificador ortográfico e gramatical para sinalizar erros. O complemento Microsoft Editor faz exatamente isso. Com este, você pode optar por verificar a ortografia, gramática ou ambos, e em qualquer um dos vários idiomas diferentes. Compor um e-mail no Gmail, Yahoo ou outro programa de e-mail online; escrever um post no Facebook, LinkedIn, Twitter ou qualquer outro site; e o Editor da Microsoft irá sublinhar quaisquer erros de digitação ou erros potenciais. Clique na palavra sublinhada e o complemento sugere palavras alternativas ou permite que você ignore a palavra sinalizada. Você também pode desativar o verificador para sites específicos.
Barra lateral de favoritos
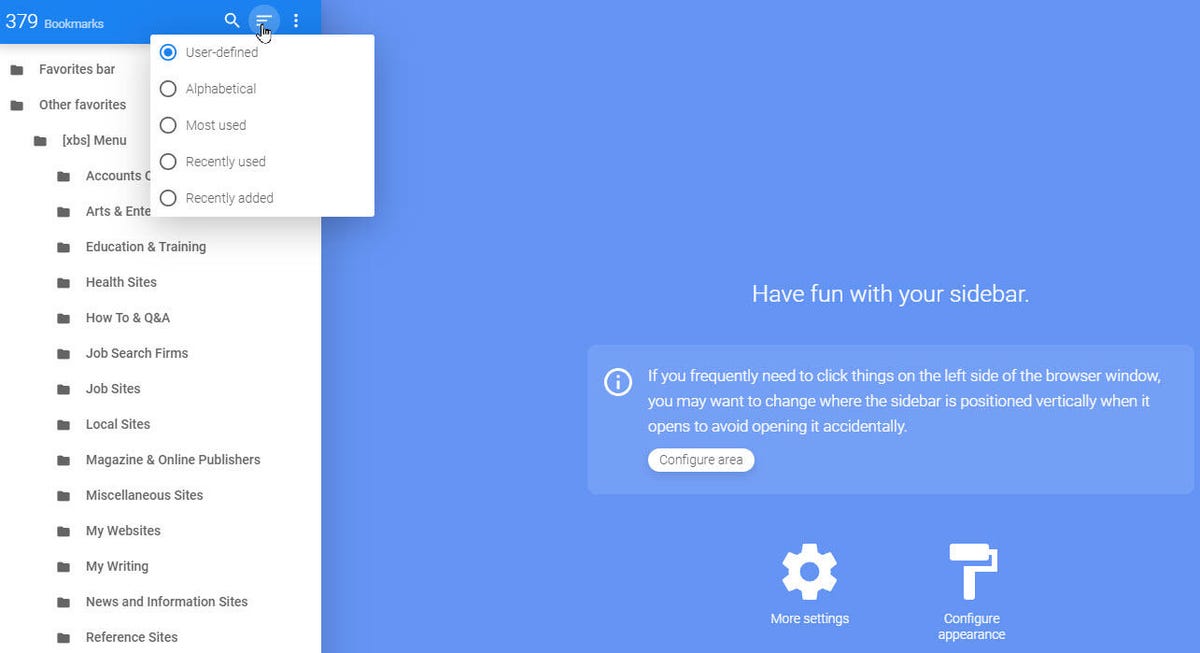
Quer uma maneira rápida de visualizar e abrir seus favoritos no Edge? O complemento da barra lateral de favoritos pode ajudar. Com este, seus favoritos aparecerão em uma barra lateral para que sejam facilmente acessíveis. Você pode escolher entre um local da barra lateral esquerda e direita e alternar o estilo entre claro e escuro. Você então decide como deseja acionar a barra lateral - clique com o botão esquerdo, clique com o botão direito, passe o mouse ou clique em um ícone. Depois de acionar a barra lateral, basta clicar em um marcador para iniciar a página. Você pode classificar a lista de marcadores em ordem alfabética, por mais usados, por usados recentemente ou por adicionados recentemente. E você pode adicionar ou remover pastas e favoritos.
Infinito Nova Aba
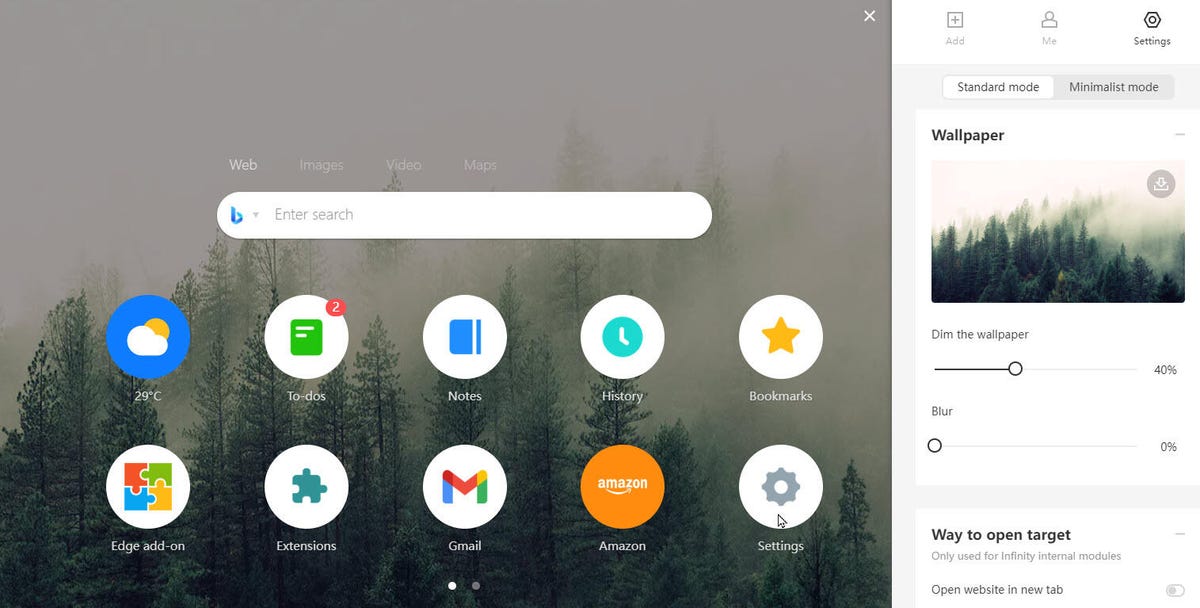
Por padrão, abrir uma nova guia no Edge leva você a uma página da Microsoft que pode ou não ser útil. Se você deseja uma nova página de guia mais eficaz, o complemento Infinity New Tab a fornecerá. Quando você instala este complemento, sua nova página de guia obtém ícones que exibem o clima, mostram sua lista de tarefas, exibem suas notas, recuperam seus favoritos e histórico de navegação, levam você à página de complementos e muito mais. Você pode criar várias telas para a nova página de guia e rolar de uma para a próxima. Você também pode personalizar cada página editando, adicionando e removendo ícones individuais.
Impressão e PDF
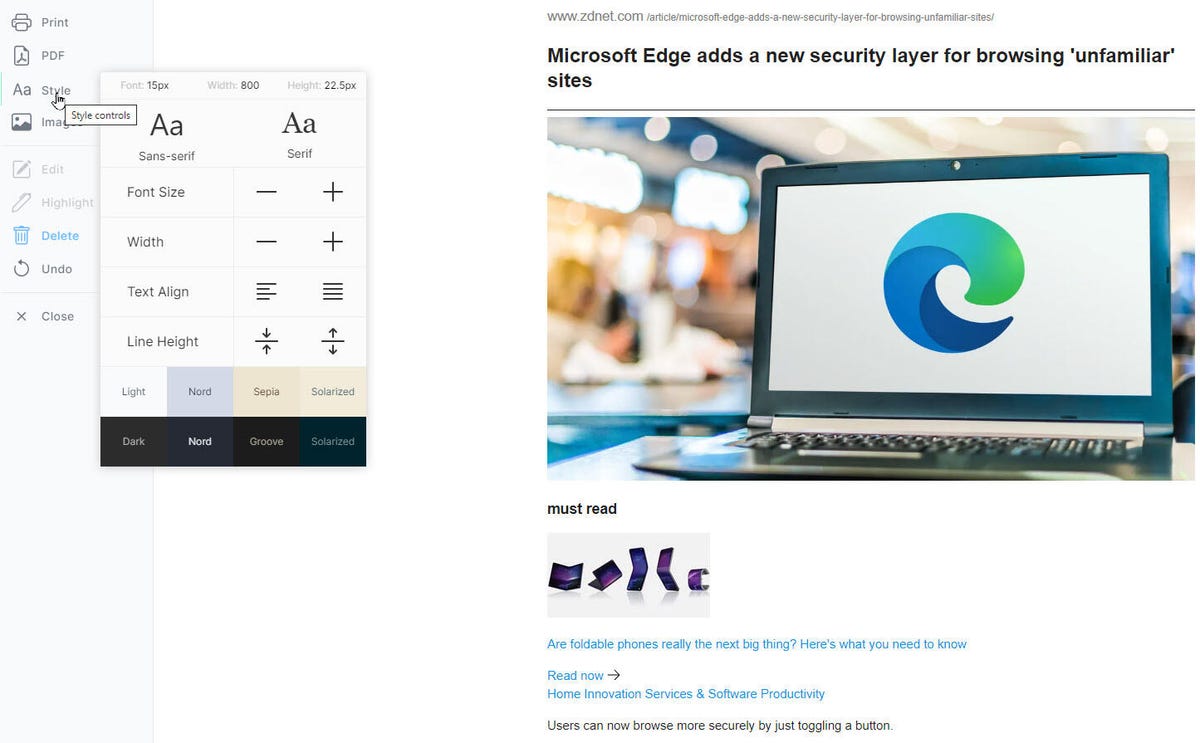
A impressão de uma página da Web geralmente é problemática, pois a maioria das páginas simplesmente não foi projetada para ser impressa. Em vez de se esforçar para imprimir uma página não cooperativa, use o complemento Print Friendly & PDF . Este irá gerar uma versão para impressão da sua página atual. A partir daí, você pode imprimir a página diretamente ou salvá-la como PDF. Se você não gostar do formato, basta ajustar a fonte, tamanho, alinhamento e altura da linha e ativar ou desativar as imagens.
Fantasma
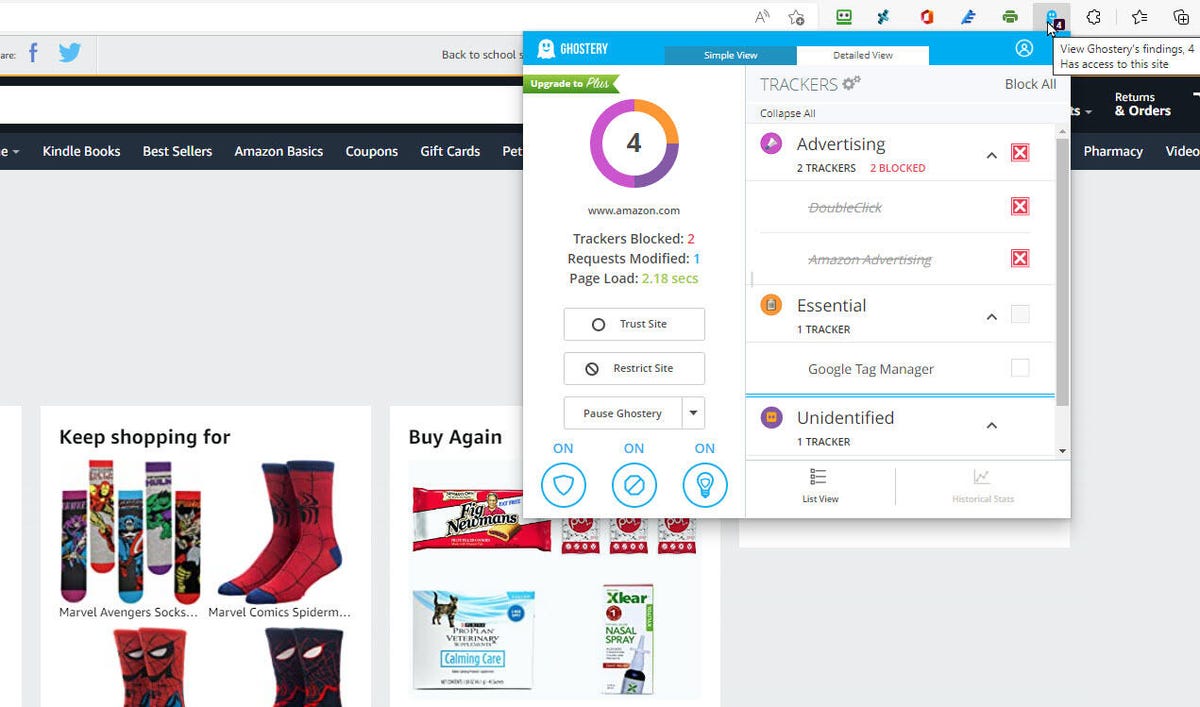
Você encontrará muitos bloqueadores de anúncios na loja Edge Add-On. Um que eu sempre gostei é Ghostery . A versão gratuita do Ghostery removerá anúncios de qualquer página da web e bloqueará rastreadores de sites, protegendo assim sua privacidade e potencialmente acelerando sua navegação na web. Para ver o Ghostery em ação, navegue até um site onde você provavelmente receberá anúncios e será rastreado. Clique no ícone Ghostery na barra de ferramentas e ele informará quantos rastreadores foram interrompidos. Uma visualização detalhada revela os anúncios e rastreadores específicos que foram bloqueados. Você pode ativar e desativar determinados recursos e instruir o complemento a confiar em seu site atual para que ele não bloqueie anúncios ou rastreadores.
Princípios de privacidade do DuckDuckGo