Dicas
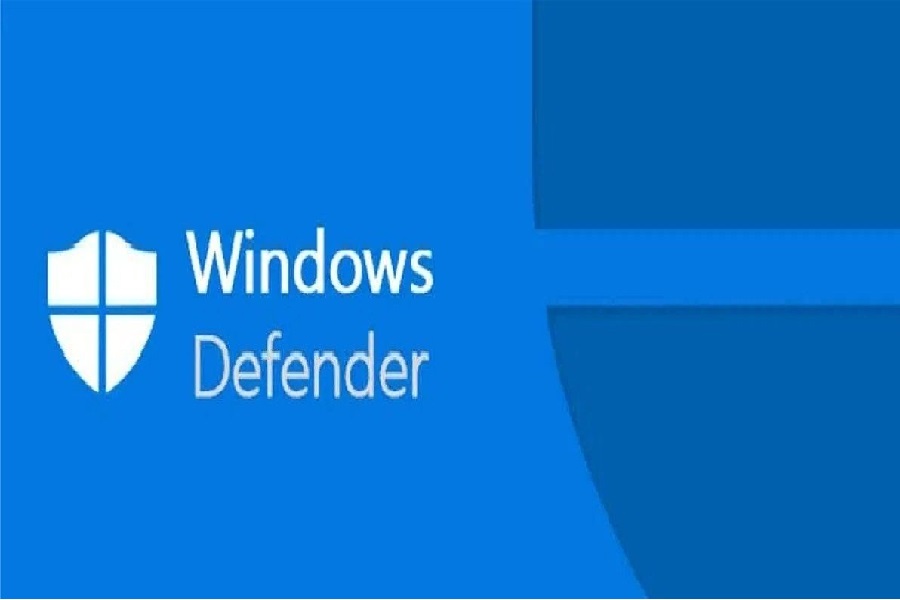
O Windows 10 vem com um programa antivírus integrado gratuito chamado Windows Defender, que oferece proteção em tempo real e a capacidade de realizar verificações em seu computador.
Ele também permite que você execute uma verificação personalizada que permite especificar a pasta ou unidade específica que você deseja verificar em busca de malware. Como você só precisa escanear aquela pasta, o tempo de escaneamento será muito mais rápido do que escanear uma máquina inteira.
Abaixo, fornecemos dois métodos que você pode usar para executar uma verificação personalizada de uma pasta específica.
Método 1: Clique com o botão direito do mouse em uma pasta e digitalize-a
Se você deseja verificar uma única pasta e suas subpastas, o método mais fácil é clicar com o botão direito do mouse na pasta e selecionar "Verificar com o Windows Defender" como mostrado abaixo.
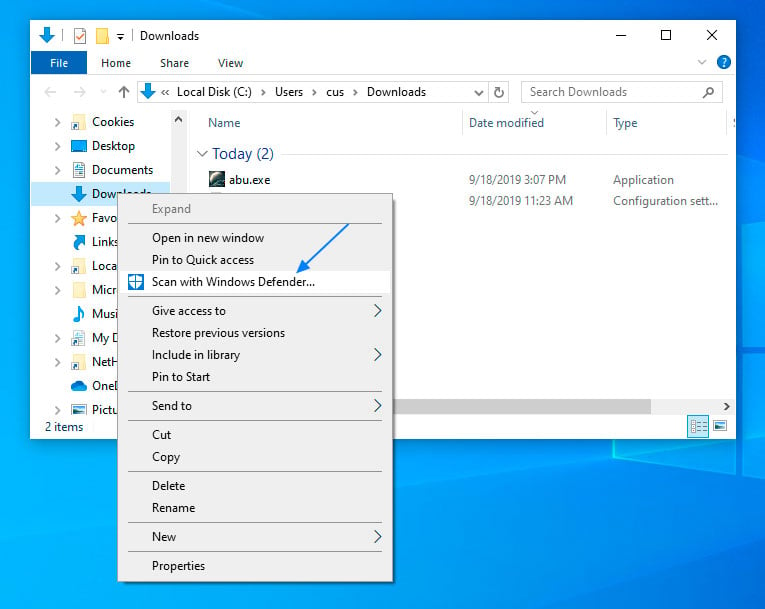
Depois de selecionar Verificar com o Windows Defender... , o Windows Defender iniciará e verificará todos os arquivos na pasta e suas pastas solares.
Se encontrar malware, ele irá alertá-lo conforme mostrado abaixo.
-
Se encontrar malware, ele irá alertá-lo conforme mostrado abaixo.
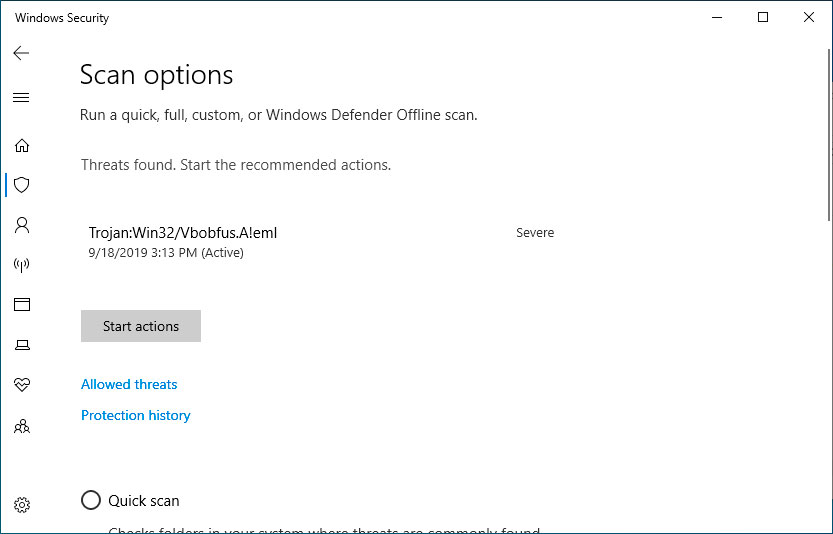
Malware detectado! Agora você deve clicar no botão Iniciar ações para colocar o arquivo em quarentena e torná-lo inacessível.
Quando terminar, a Segurança do Windows fornecerá um resumo conforme mostrado abaixo.
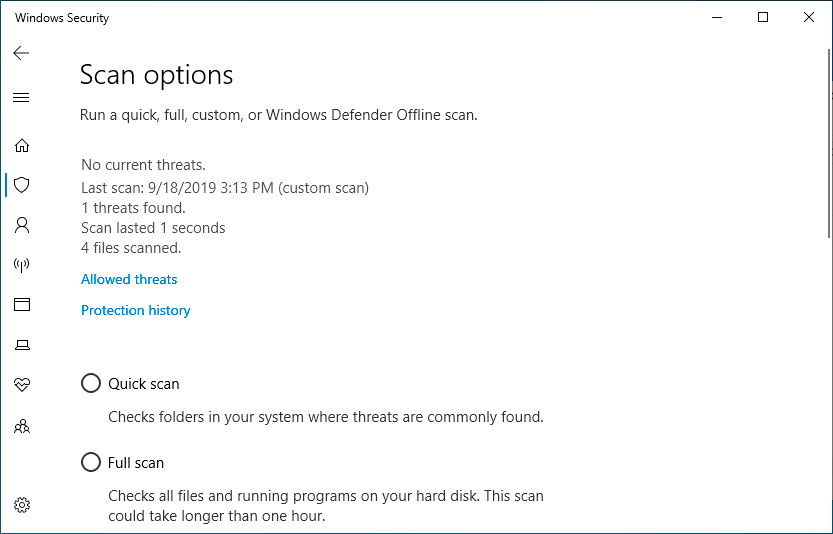
Resumo de segurança do Windows Agora você pode fechar a Segurança do Windows.
Método 2: Execute uma verificação personalizada usando o Windows Defender
O outro método é usar a interface do Windows Defender para executar uma verificação personalizada de uma pasta selecionada. Para fazer isso, siga estas etapas:
- No Menu Iniciar, procure por Segurança do Windows e clique no resultado quando ele aparecer conforme mostrado abaixo.
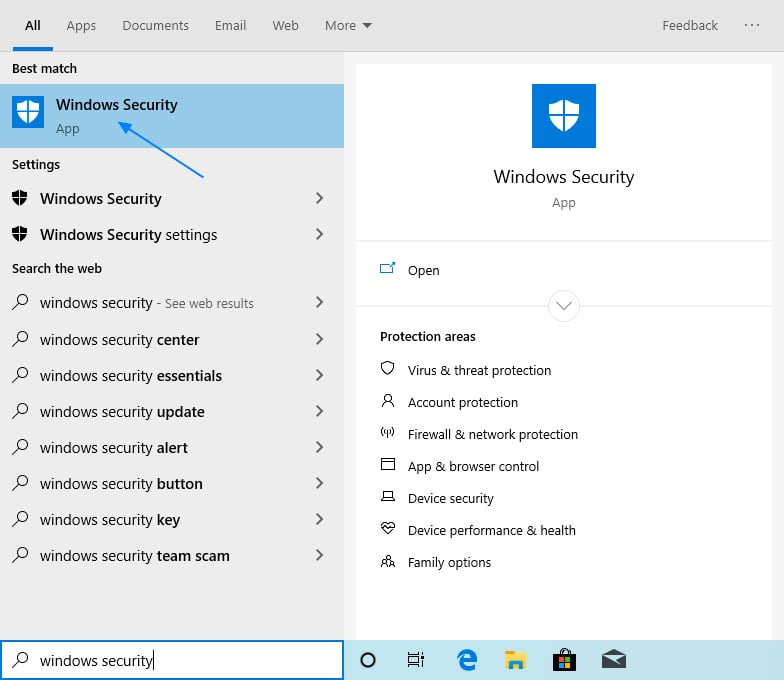
Procurando por segurança do Windows - Quando a Segurança do Windows for aberta, clique na opção Proteção contra vírus e ameaças .
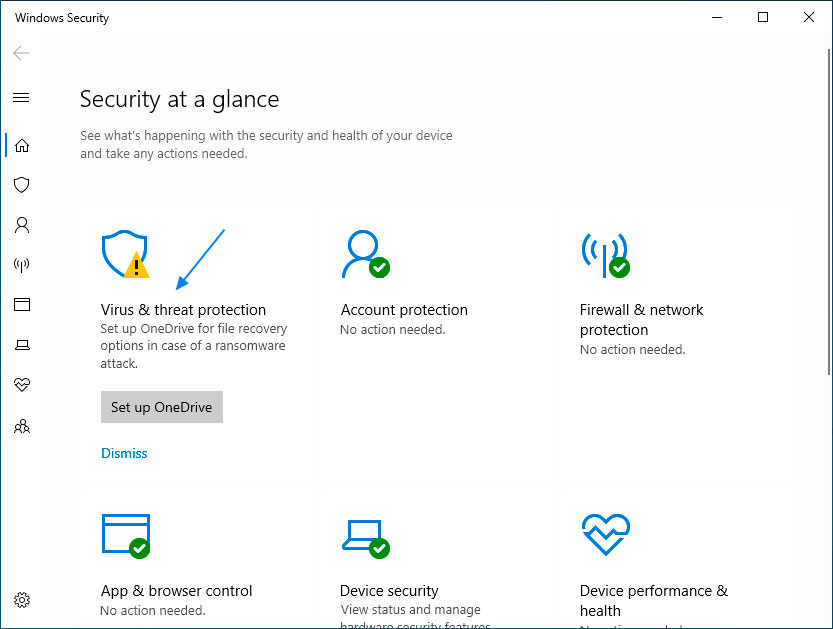
Tela de segurança do Windows - Quando a tela Proteção contra vírus e ameaças for aberta, clique no link Opções de verificação, conforme mostrado abaixo.
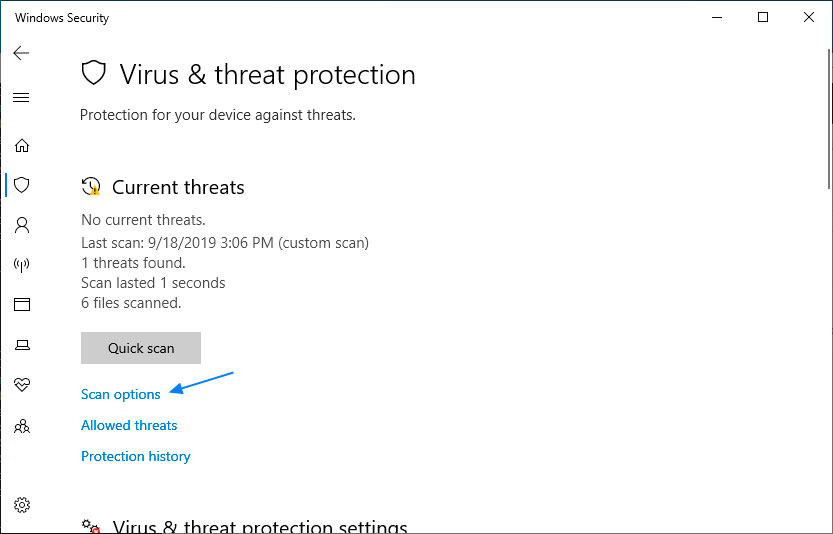
Selecione as opções de digitalização - Quando a tela Opções de digitalização for aberta, role para baixo e selecione Digitalização personalizada . Em seguida, clique em Verificar agora para iniciar uma verificação personalizada.
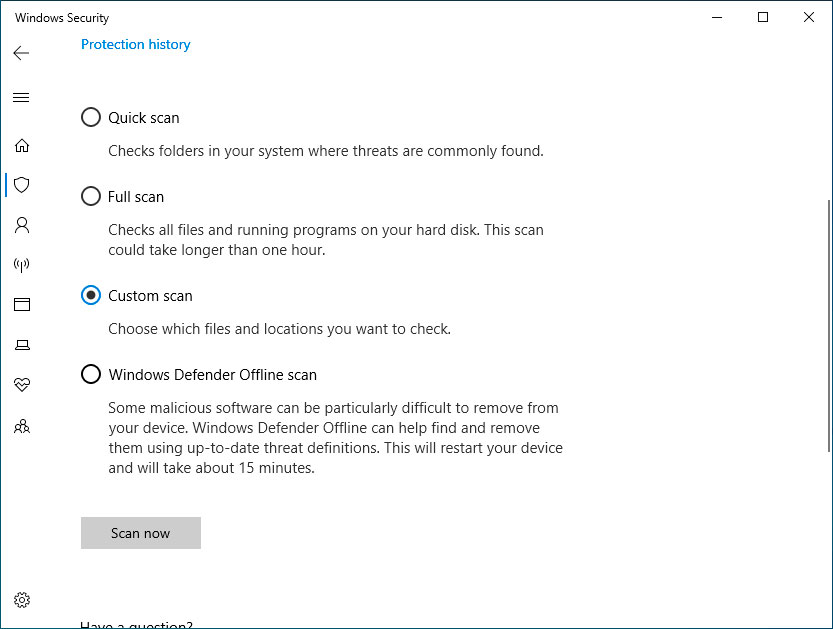
A página Sobre a Segurança do Windows mostrando informações sobre a versão - O Windows Defender agora perguntará qual pasta você deseja verificar. Em nosso exemplo, selecionamos a unidade C: para verificar toda a unidade C: e somente essa unidade e todas as suas subpastas.
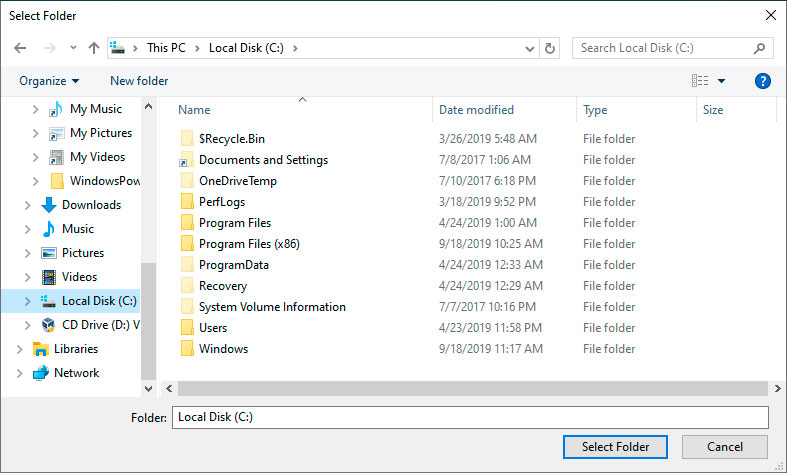
Selecione a unidade para digitalizar - O Windows Defender agora verificará a unidade C: em busca de malware. Durante a execução, ele fornecerá uma contagem contínua de arquivos que foram verificados e a quantidade aproximada de tempo restante até sua conclusão.
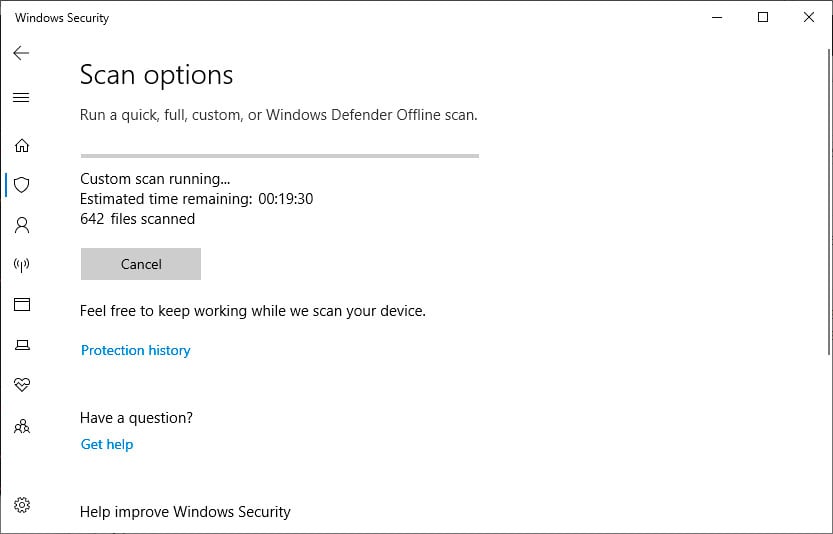
Digitalizando a unidade C: - Quando terminar, ele listará a quantidade de infecções que foram detectadas. Para limpar as infecções, clique no botão Iniciar ações .
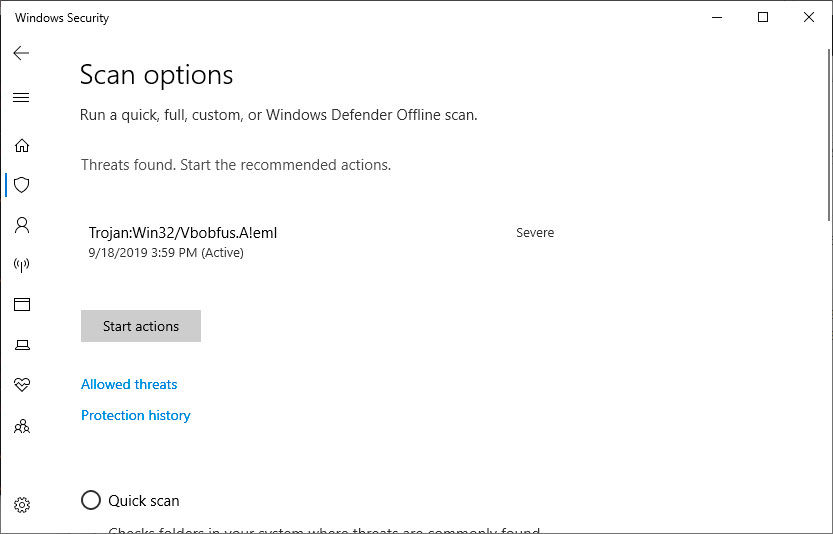
Ameaças detectadas
Depois de revisar o resumo, você pode fechar a janela.
Se encontrar malware, ele irá alertá-lo conforme mostrado abaixo.
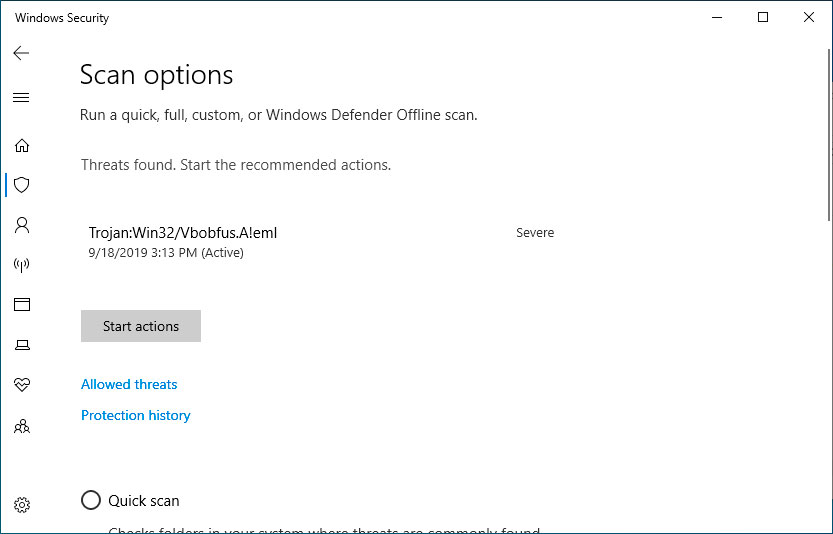
Malware detectado! Agora você deve clicar no botão Iniciar ações para colocar o arquivo em quarentena e torná-lo inacessível.
Quando terminar, a Segurança do Windows fornecerá um resumo conforme mostrado abaixo.
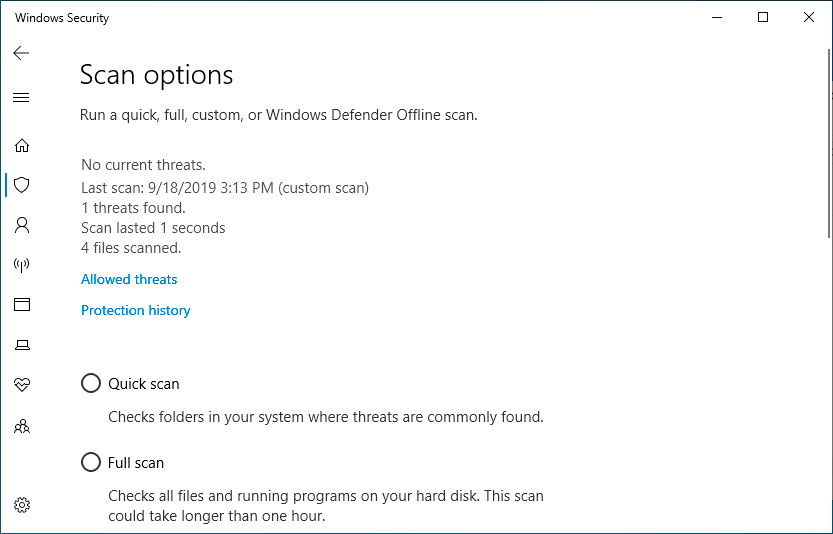
Resumo de segurança do Windows Agora você pode fechar a Segurança do Windows.
Método 2: Execute uma verificação personalizada usando o Windows Defender
O outro método é usar a interface do Windows Defender para executar uma verificação personalizada de uma pasta selecionada. Para fazer isso, siga estas etapas:
- No Menu Iniciar, procure por Segurança do Windows e clique no resultado quando ele aparecer conforme mostrado abaixo.
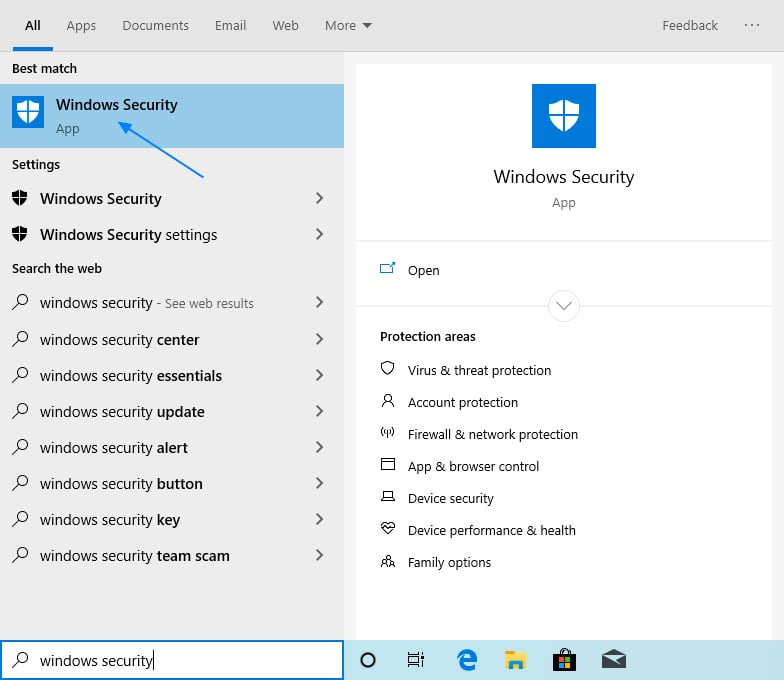
Procurando por segurança do Windows - Quando a Segurança do Windows for aberta, clique na opção Proteção contra vírus e ameaças .
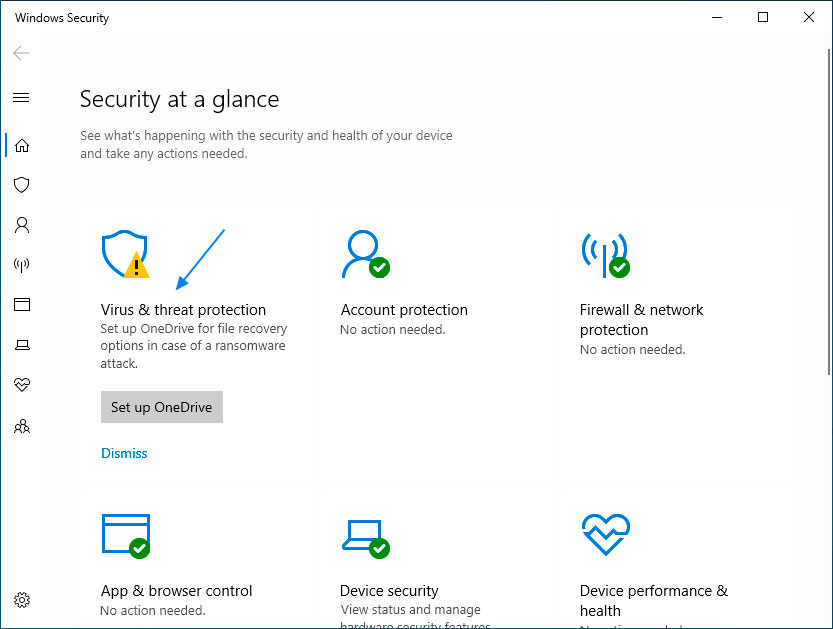
Tela de segurança do Windows - Quando a tela Proteção contra vírus e ameaças for aberta, clique no link Opções de verificação, conforme mostrado abaixo.
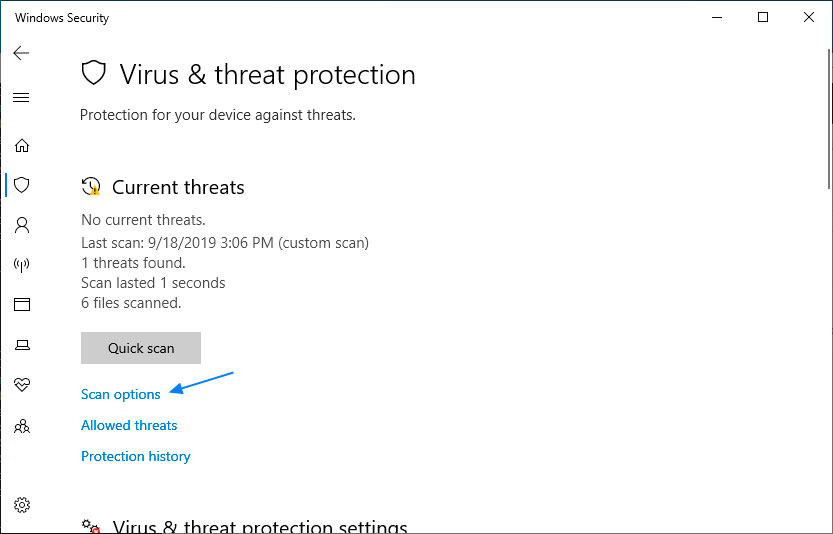
Selecione as opções de digitalização - Quando a tela Opções de digitalização for aberta, role para baixo e selecione Digitalização personalizada . Em seguida, clique em Verificar agora para iniciar uma verificação personalizada.
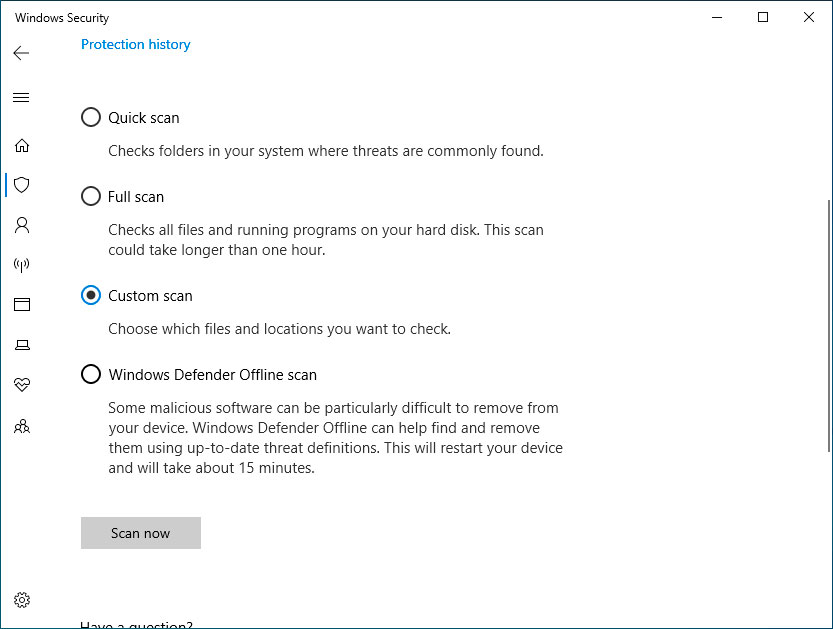
A página Sobre a Segurança do Windows mostrando informações sobre a versão - O Windows Defender agora perguntará qual pasta você deseja verificar. Em nosso exemplo, selecionamos a unidade C: para verificar toda a unidade C: e somente essa unidade e todas as suas subpastas.
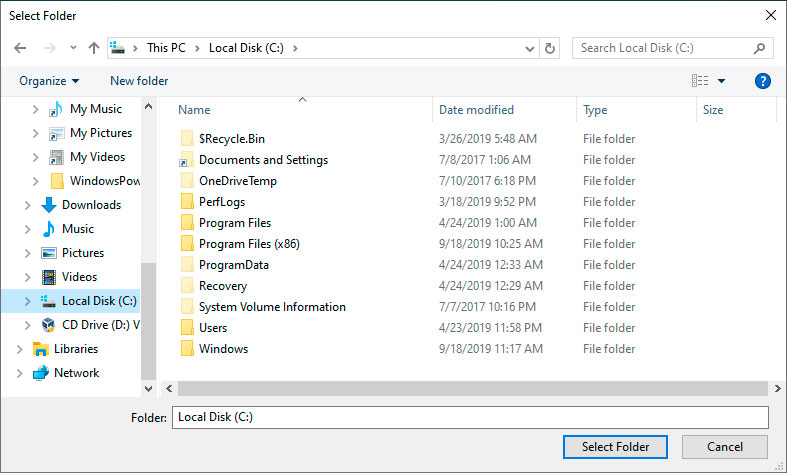
Selecione a unidade para digitalizar - O Windows Defender agora verificará a unidade C: em busca de malware. Durante a execução, ele fornecerá uma contagem contínua de arquivos que foram verificados e a quantidade aproximada de tempo restante até sua conclusão.
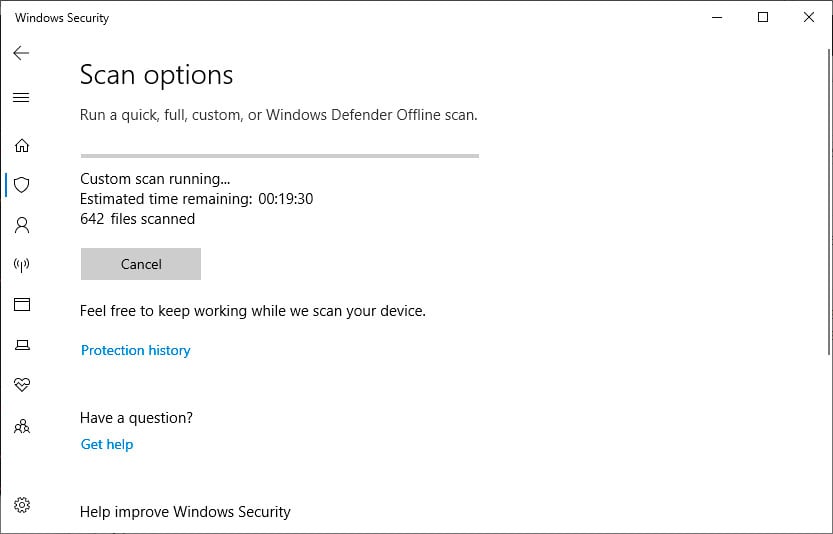
Digitalizando a unidade C: - Quando terminar, ele listará a quantidade de infecções que foram detectadas. Para limpar as infecções, clique no botão Iniciar ações .
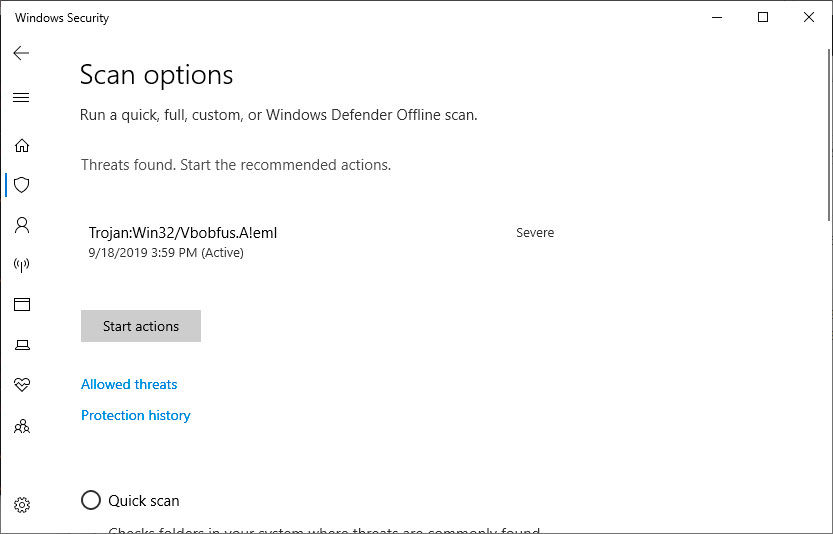
Ameaças detectadas
Depois de revisar o resumo, você pode fechar a janela.
- No Menu Iniciar, procure por Segurança do Windows e clique no resultado quando ele aparecer conforme mostrado abaixo.
Fonte:bleepingcomputer.com


