Dicas

Nesta rápida dica de vídeo, destacamos duas maneiras simples de fazer capturas de tela e uma maneira fácil de fazer gravações de tela, todas com ferramentas já incorporadas ao seu Mac.
Seja para trabalho ou escola, sua referência pessoal ou um projeto criativo, muitas vezes precisamos capturar uma imagem da tela do nosso computador ou um vídeo da ação que ocorre nele. Para os proprietários de Mac, esse processo pode parecer um pouco intimidador devido aos comandos de teclado pouco intuitivos envolvidos e ao software inesperado necessário para a tarefa.
Vamos mostrar a você como produzir capturas de tela e gravações de tela de maneira rápida e fácil com ferramentas de software que a Apple envia com todos os PCs que produz, para que você possa manter facilmente um registro visual de todos os acontecimentos que ocorrem no seu Mac.
Como tirar screenshots no Mac
Existem dois métodos para fazer uma captura de tela no seu Mac, abordaremos ambos neste guia e você pode rolar para baixo para descobrir como gravar a tela abaixo.
Método 1: usando atalhos de teclado
Este método é um pouco mais rápido que o segundo e mais fácil de lembrar. Ele permitirá que você faça sua captura de tela, salve-a imediatamente na área de trabalho e edite-a na Visualização.
Passo 1: Em qualquer janela do seu Mac, basta pressionar CMD+Shift+3
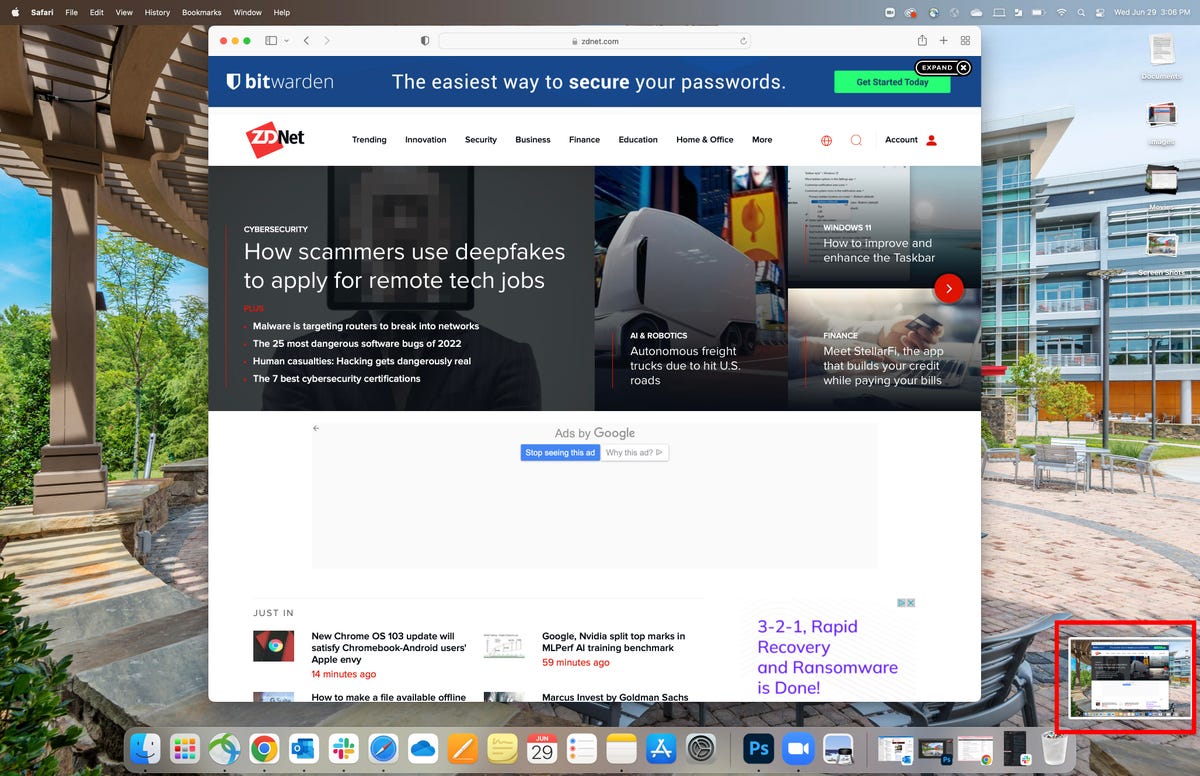
Isso fará uma captura de tela do que está em sua tela no momento e uma pequena visualização aparecerá no canto inferior direito da tela.
Passo 2: Clique na visualização
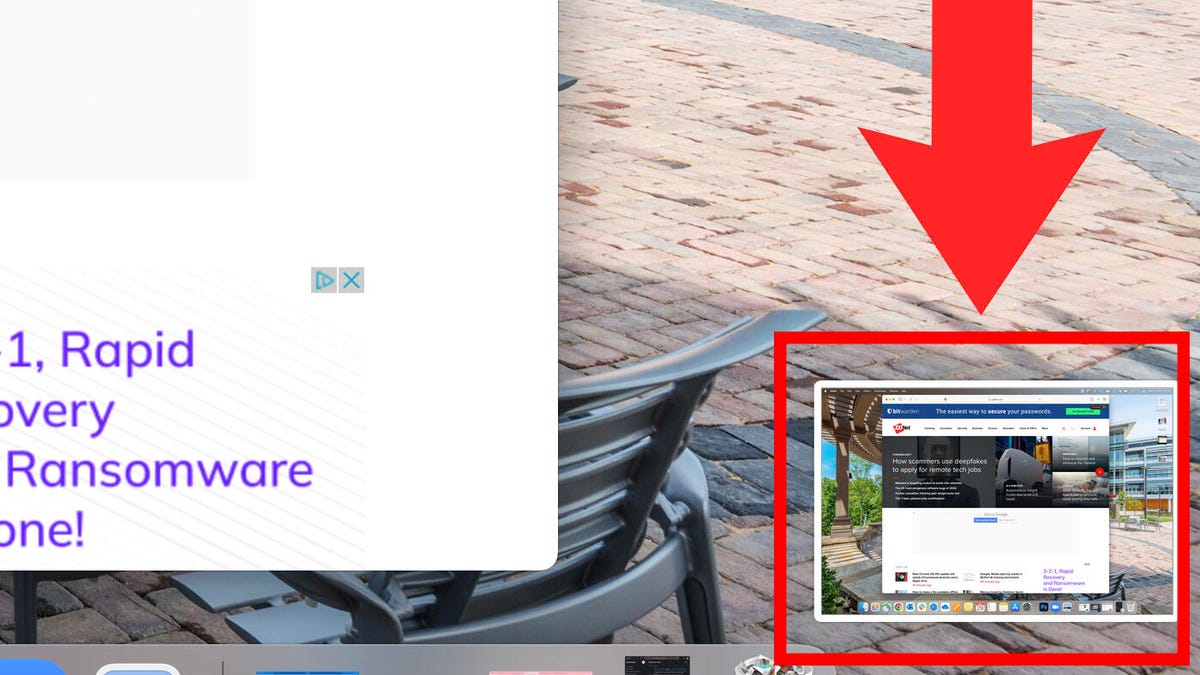
Clique na pequena visualização que apareceu no canto inferior direito da tela para abrir sua captura de tela na visualização.
Etapa 3: aplique as edições que desejar
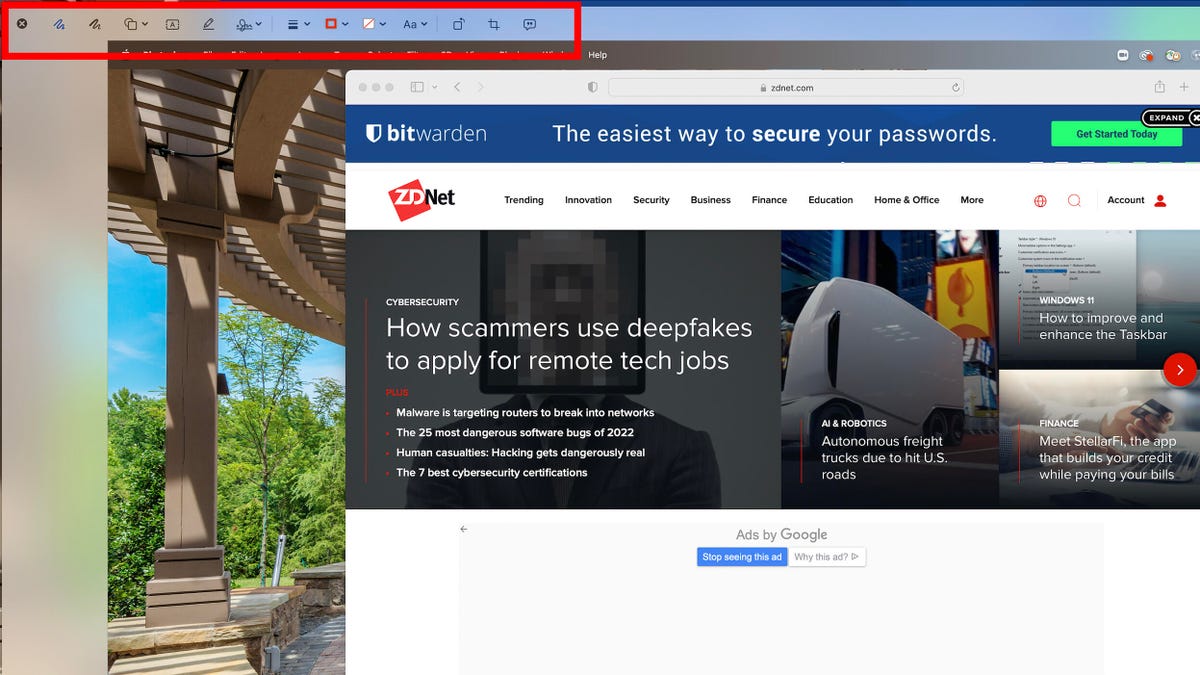
Os botões realçados são as opções de edição na Pré-visualização
Depois de abrir sua captura de tela na Visualização, você pode fazer as edições necessárias, incluindo cortar, assinar, texto, formas e muito mais.
Etapa 4: clique em compartilhar ou Concluído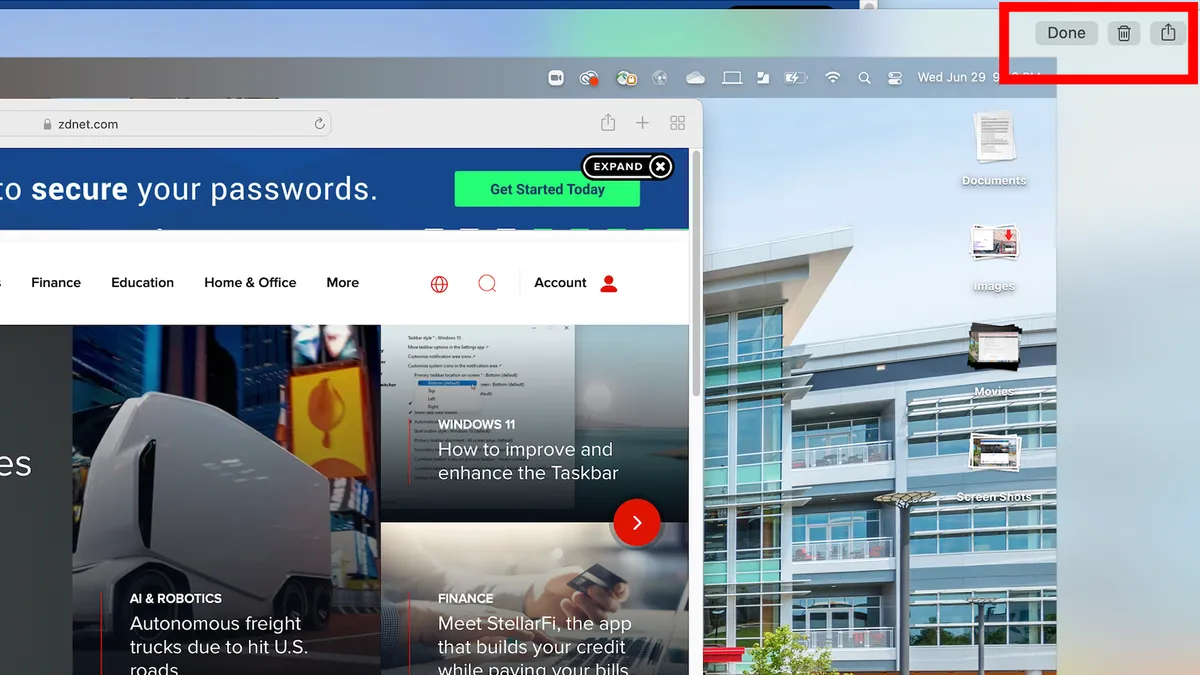
Esses botões aparecerão no canto superior direito da janela de visualização
Clique em compartilhar (o pequeno quadrado com uma seta) para enviar sua captura de tela por mensagem, no ícone da lixeira para excluí-la ou clique em Concluído para salvá-la.
Todas as capturas de tela feitas com esse método são salvas como um arquivo JPEG na área de trabalho do Mac por padrão.
Método 2: Usando o QuickTime
Embora o uso do QuickTime para fazer capturas de tela possa demorar alguns segundos a mais do que o método anterior, esse método oferece a flexibilidade de escolher qual parte da tela capturar, renomear seu arquivo e onde deseja salvá-lo.
Passo 1: Abra o QuickTime Player
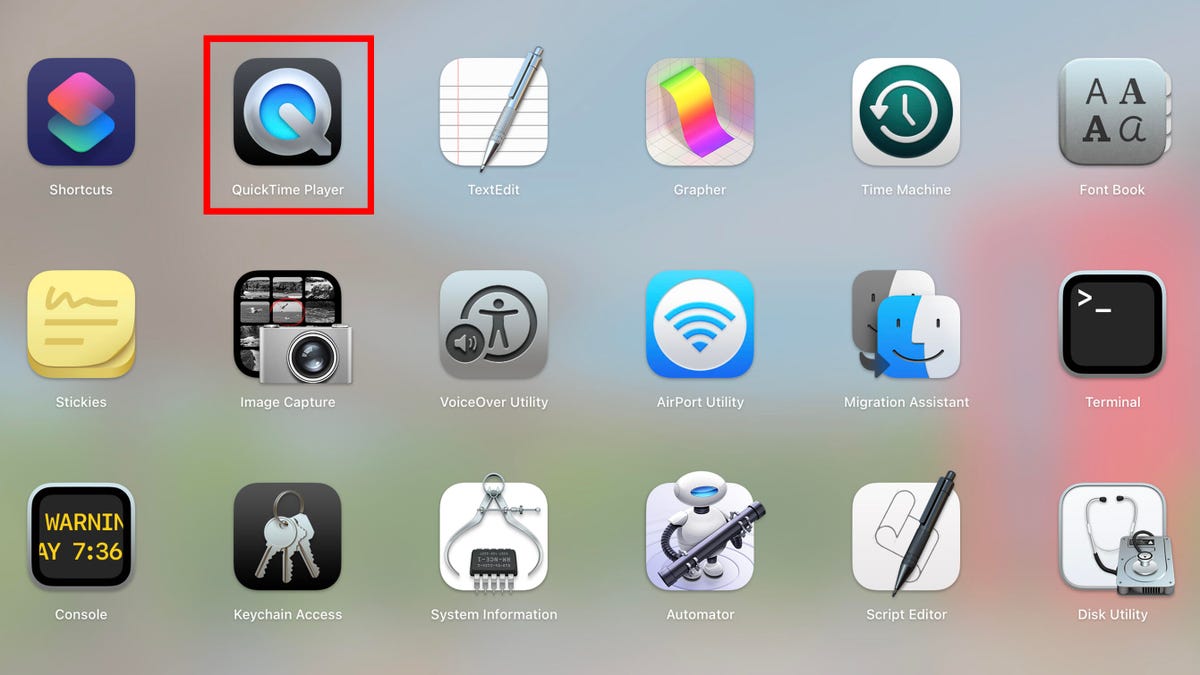
Passo 2: Clique em Arquivo e depois em Nova Gravação de Tela
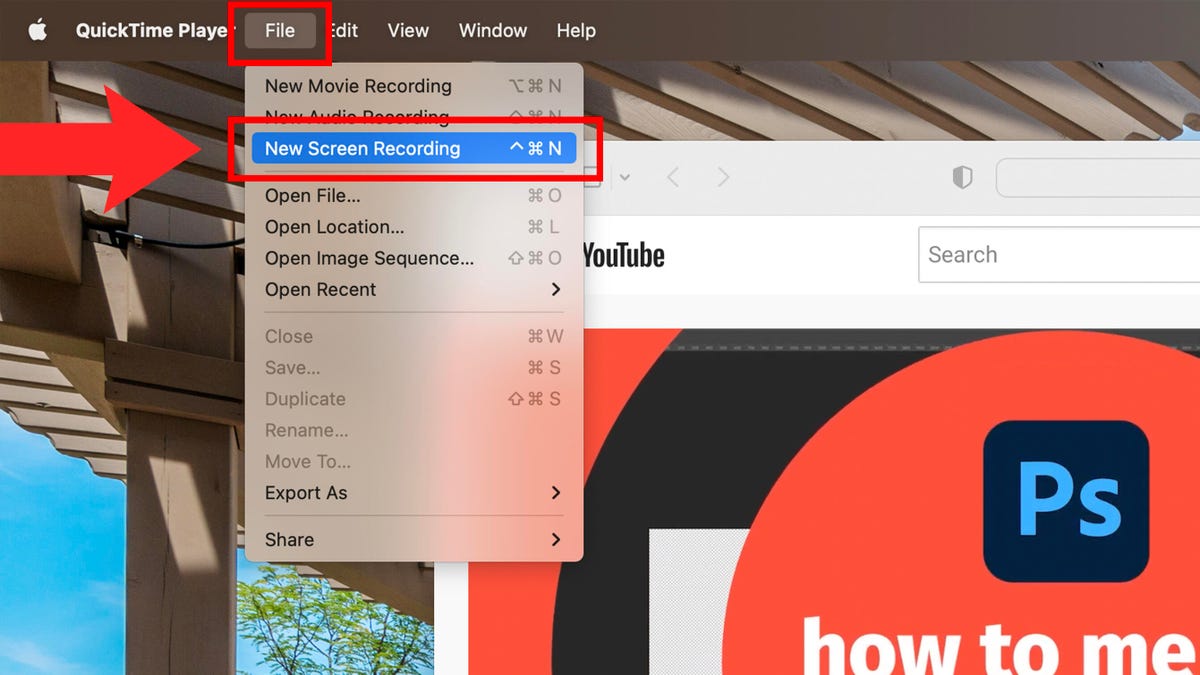
Vá para o canto superior esquerdo da tela e clique em Arquivo e selecione Nova Gravação de Tela. Você também pode fazer isso com o atalho de teclado Shift+Cmd+N.
Etapa 3: selecione uma das opções para captura de tela
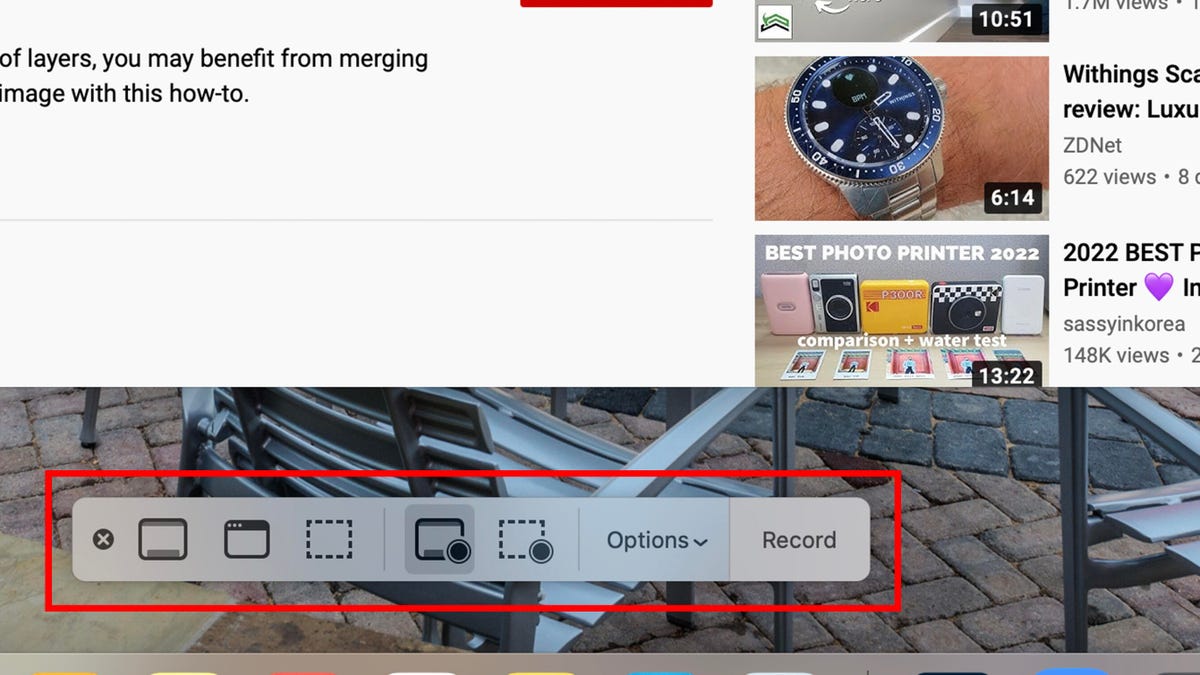
Uma barra aparece com as opções de captura de tela
Uma barra aparece com várias opções, as três primeiras da esquerda para a direita são para capturas de tela, as duas seguintes são para gravações de tela. Selecione a que melhor atende às suas necessidades entre as três primeiras opções à esquerda: Capturar tela inteira, Capturar janela selecionada ou Capturar parte selecionada.
Passo 4: Clique no botão Capturar
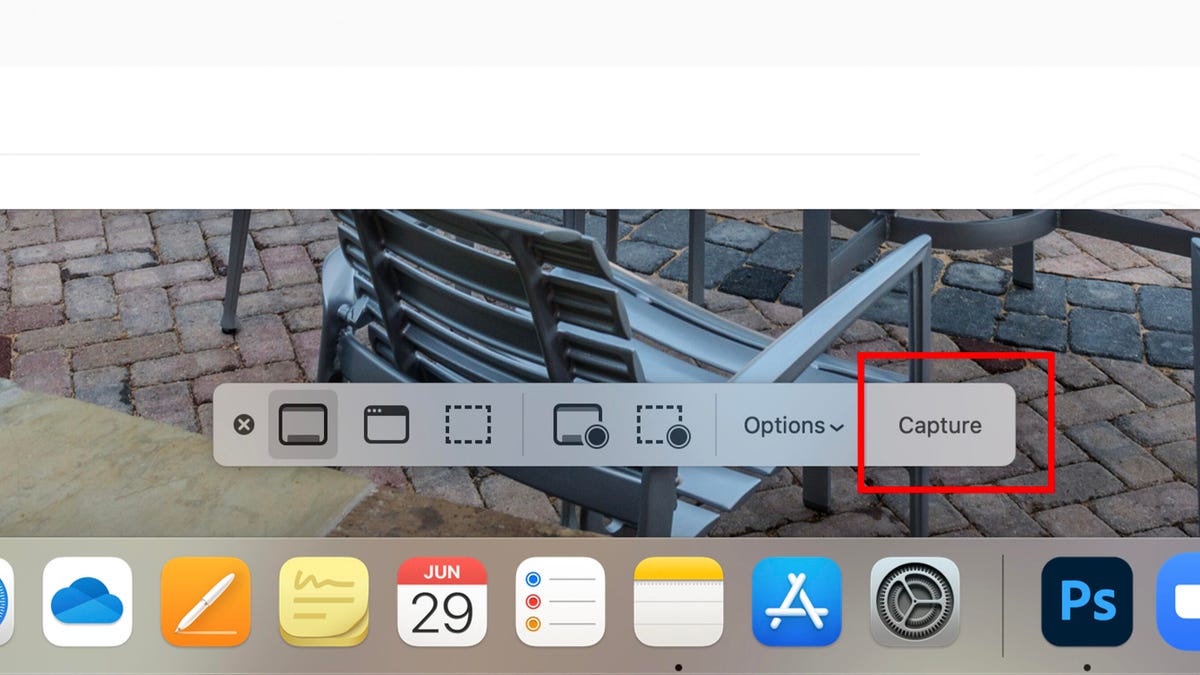
Depois de selecionar uma opção de captura de tela das três primeiras à esquerda, o botão Gravar mudará para um botão Capturar que estará no lado direito da barra. Clique no botão Capturar para fazer sua captura de tela.
Etapa 5: aplicar quaisquer edições na janela de visualização
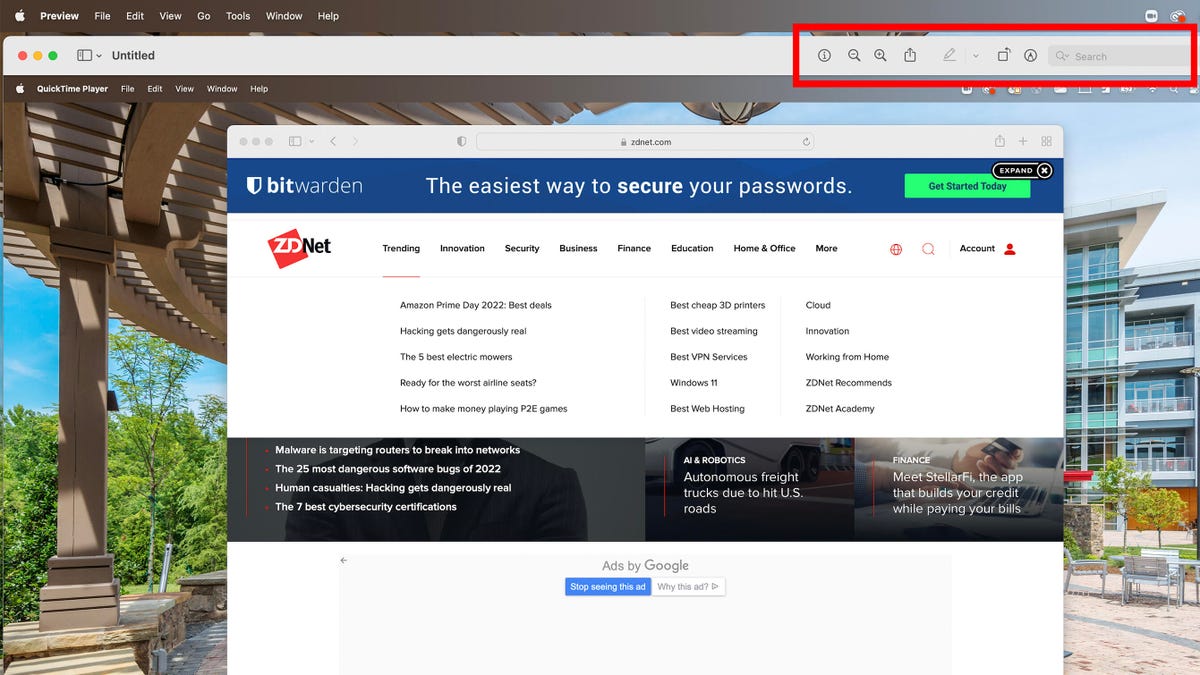
Essa janela de visualização será um pouco diferente do método anterior, mas você ainda poderá editar sua captura de tela. Assim que você capturar sua captura de tela, uma janela de visualização aparecerá onde você poderá aplicar as edições necessárias.
Etapa 6: Preencha as informações na janela de diálogo Salvar
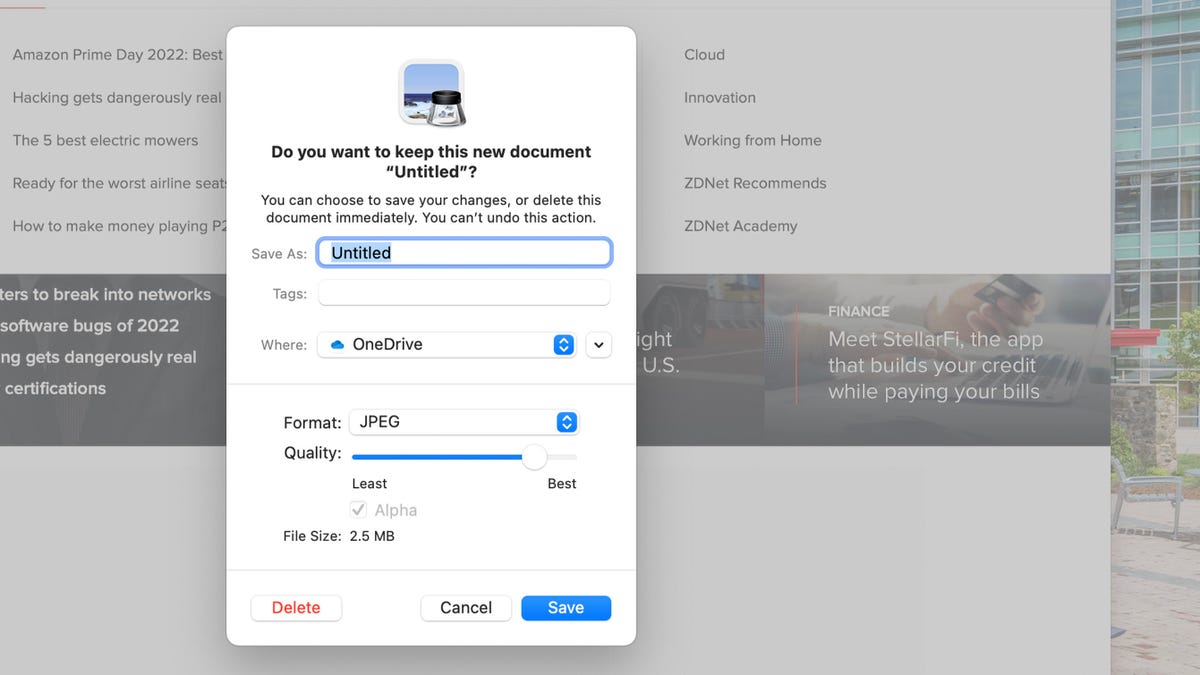
Quando você fecha a janela de visualização, uma janela de diálogo Salvar aparece para que você possa adicionar o nome do arquivo desejado, local, formato, etc., que deseja para sua captura de tela. Em seguida, clique em Salvar. Com este método, mais tarde você pode encontrar sua captura de tela salva na pasta especificada na etapa anterior.
Como fazer um registro de tela no Mac
Passo 1: Abra o QuickTime Player
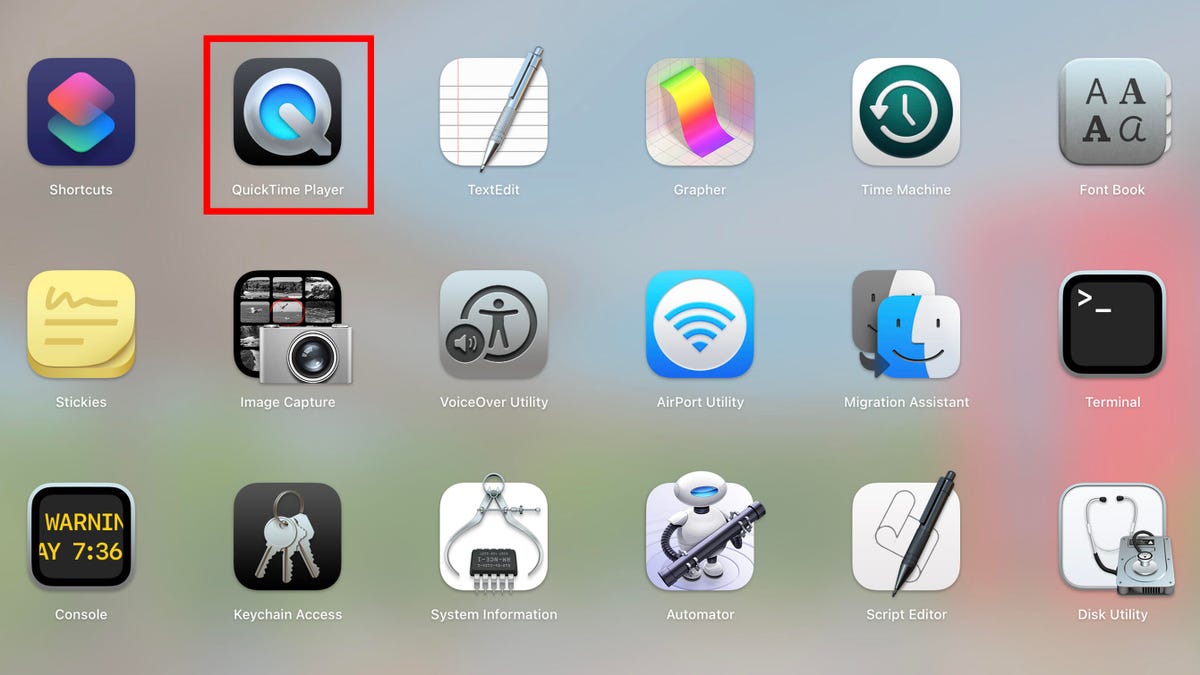
Você pode gravar sua tela no seu Mac gratuitamente, sem nenhum aplicativo de terceiros. QuickTime permite fazer gravações de tela de forma rápida e fácil.
Passo 2: Clique em Arquivo e depois em Nova Gravação de Tela
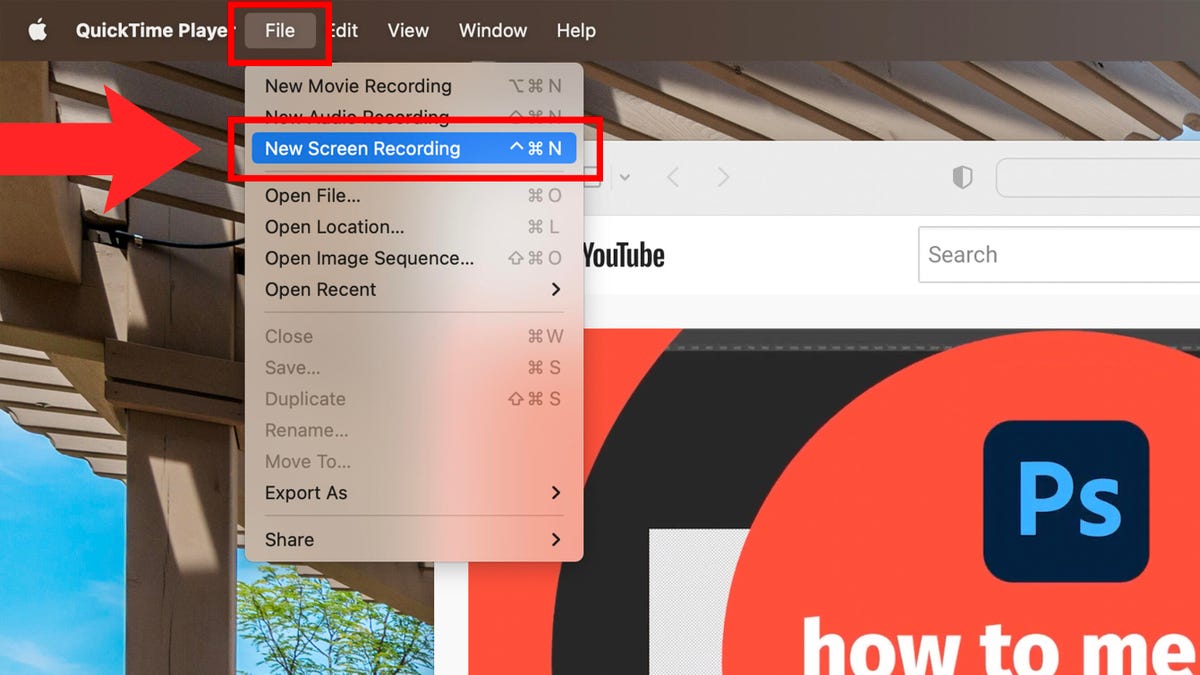
Não é um deja vu, estamos repetindo o mesmo processo, mas desta vez vamos escolher uma opção de gravação em vez de uma opção de captura.
Etapa 3: selecione a opção Gravação de tela
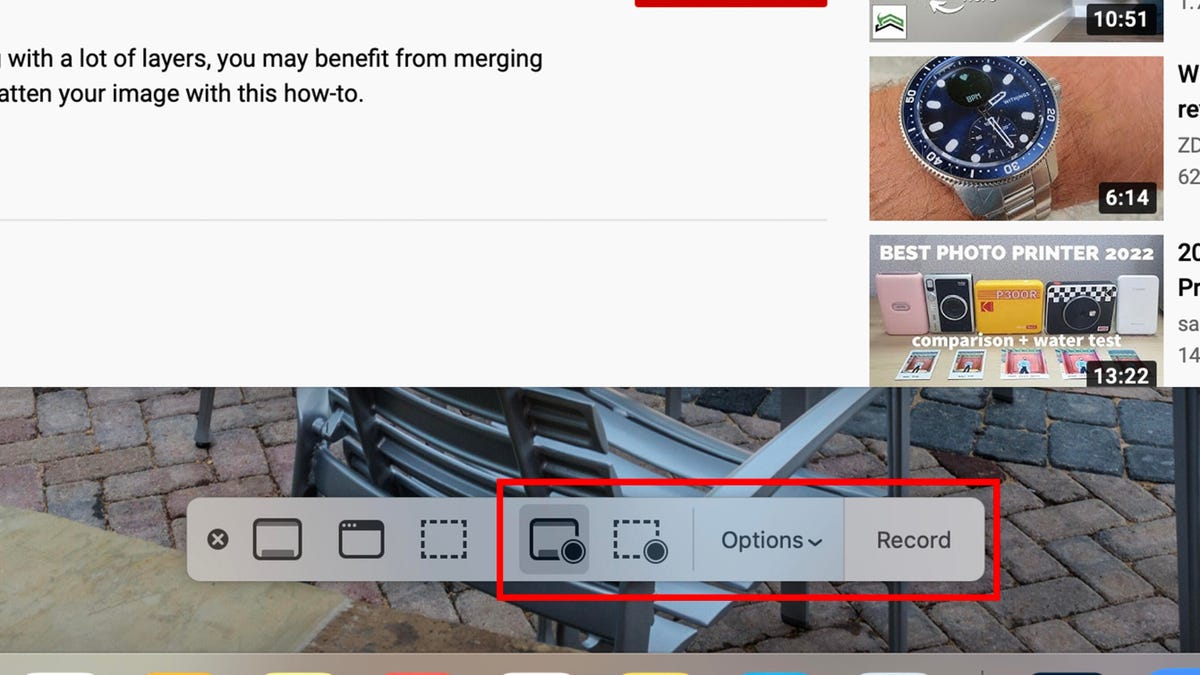
Clique em uma das duas opções de gravação de tela na barra exibida, Gravar tela inteira ou Gravar parte selecionada. Lembre-se, as três primeiras opções à esquerda são para capturas de tela, as duas segundas são para gravações de tela.
Etapa 4: iniciar a gravação
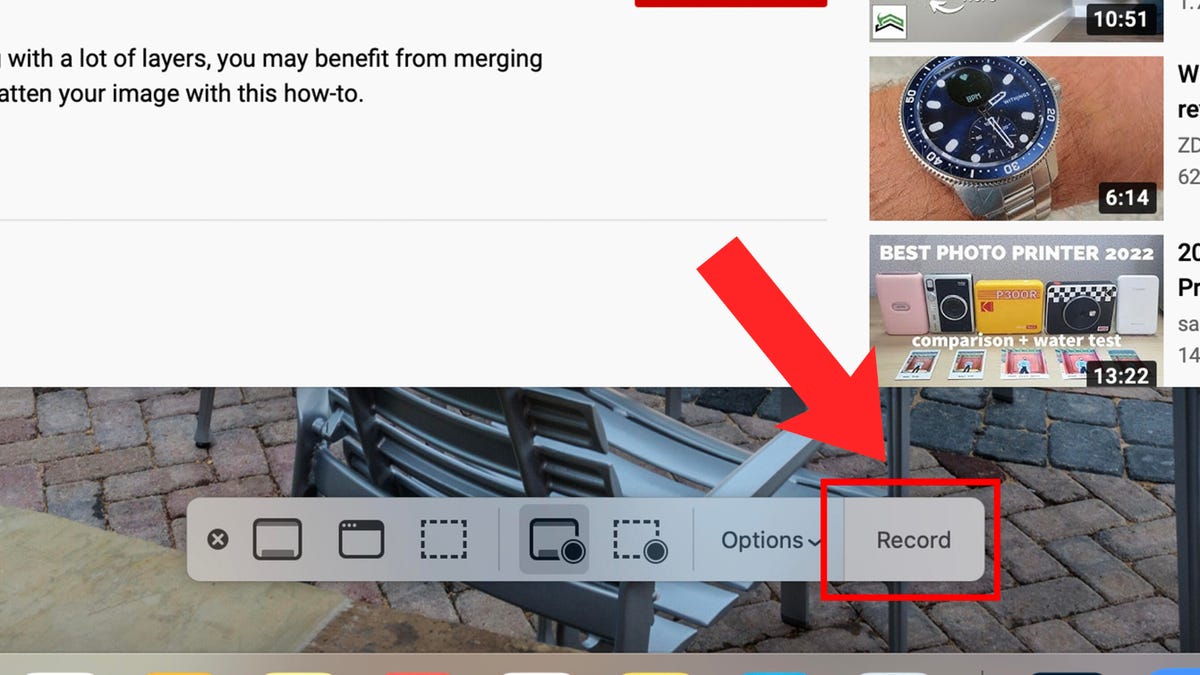
No lado direito da barra, há um botão Gravar, clique nele para iniciar a gravação da tela.
Etapa 5: conclua as tarefas na tela que você deseja gravar
Assim que você clicar em Gravar, o QuickTime começará a gravar sua tela, então é hora de concluir as ações que você deseja capturar em seu vídeo.
Etapa 6: parar de gravar
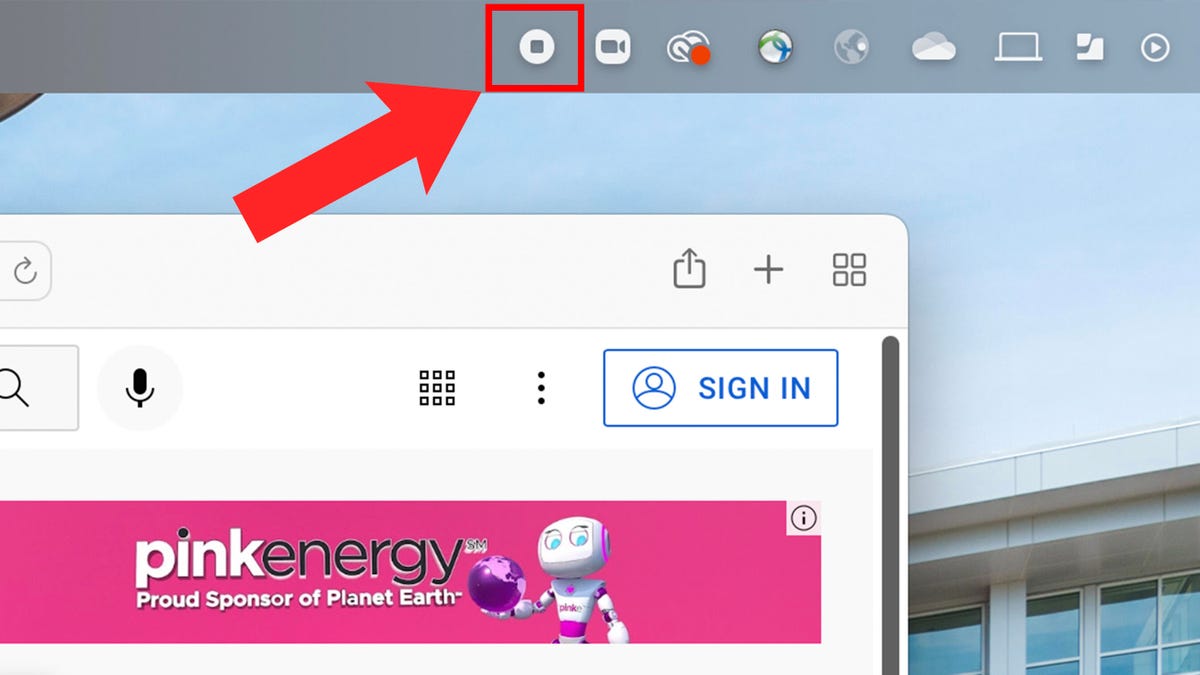
O botão Parar é um pequeno círculo no canto superior direito da tela
Clique no pequeno ícone quadrado em um círculo "parar gravação" que apareceu na barra de tarefas na parte superior da tela para encerrar a gravação.
Etapa 7: visualize a gravação no QuickTime Player
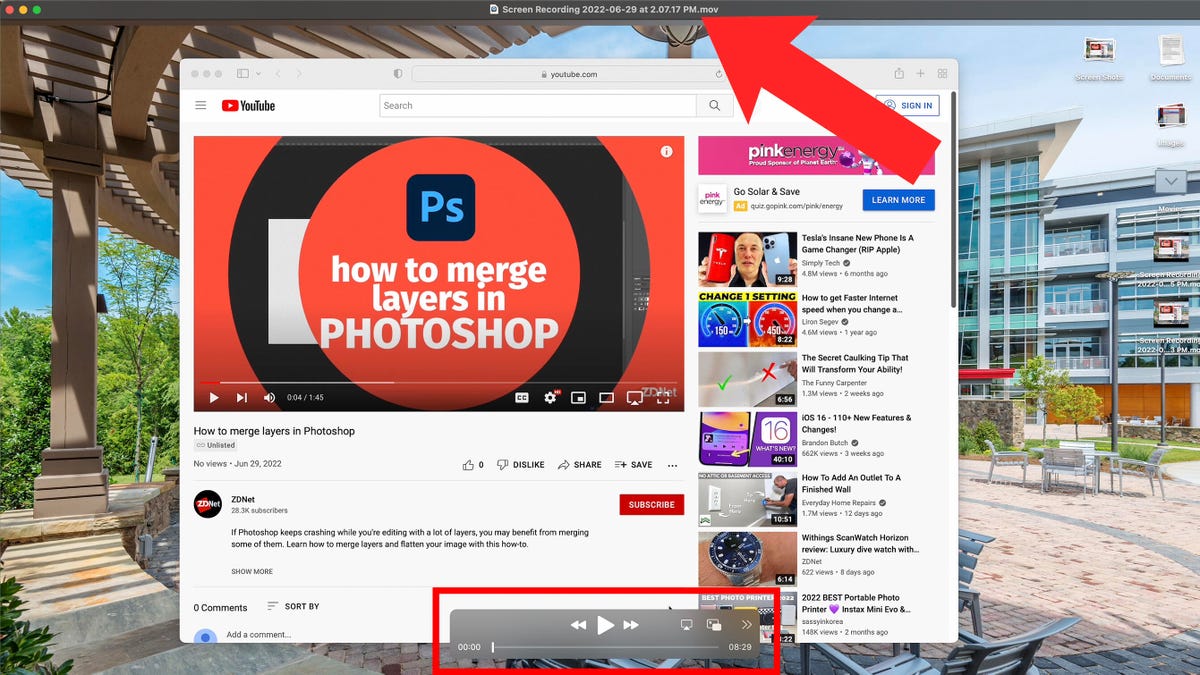
Quando você parar de gravar, o QuickTime abrirá imediatamente o arquivo de vídeo em uma nova janela para que você possa visualizá-lo. Depois de fechar a janela de visualização com a nova gravação de tela, você poderá encontrá-la como um arquivo .mov na área de trabalho do Mac por padrão.
Perguntas frequentes
Você pode fazer uma gravação de tela com áudio no Mac?
Você pode gravar sua tela e áudio ao mesmo tempo com o QuickTime. Para gravar áudio e sua tela, clique na seta suspensa ao lado de Opções para revelar um menu. Escolha qual microfone você usará para gravar. Este menu também é onde você pode alterar o padrão de onde suas gravações de tela são salvas, adicionar um cronômetro e outras opções, como mostrar ou não os cliques do mouse.
As gravações de tela para Mac são gratuitas?
Embora as capturas de tela sempre tenham sido gratuitas, há muitos softwares para venda de publicidade para serem os melhores para fazer a gravação de tela, então muitos podem se perguntar se é realmente gratuito fazer uma gravação de tela. É totalmente gratuito gravar sua tela com o QuickTime, que já está no seu Mac.
Fonte:ZDnet


